
支援註冊色彩設定檔
您現在可以在本機中註冊色彩設定檔,並在列印期間重現註冊的色彩。這需要有管理員或 DeviceAdmin 權限才能指定這些設定。
 |
最多可以註冊 9 個設定檔。 使用本機前一律執行自動漸變調整(完全調整)。 |
註冊特定色彩
您可以使用圖表註冊要重現的特定色彩。您不能將已註冊的設定檔與 PS、PDF 或影像 (CMYK) 頁面描述語言或檔案格式搭配使用。
1
從線上手冊網站下載「將 RGB 值指派給色彩圖表中之輸出色彩的色彩圖表」。
2
使用本機列印圖表。
1 | 開啟圖表並顯示印表機驅動程式的列印設定畫面。 |
2 | 選擇機器然後按一下 [詳細資訊] 或 [內容]。 |
3 | 在 [基本設定] 標籤上,為 [頁面尺寸] 選擇 [A4] 或 [Letter],為 [單面/雙面/製冊列印] 選擇 [單面列印]。 |
4 | 清除 [頁面設定] 標籤上的 [手動縮放] 核取方塊。 |
5 | 勾選 [品質] 標籤上的 [手動色彩設定] 核取方塊並按一下 [色彩設定]。 |
6 | 在 [相配] 標籤上,選擇 [Matching Mode] 中的 [不使用],清除 [應用程式色彩相配優先] 核取方塊,然後按一下 [確定]。 |
7 | 按一下 [列印] 或 [確定]。 將會列印圖表。 |
3
按下  (設定/註冊)
(設定/註冊)  <調整/維護>
<調整/維護>  <調整影像品質>
<調整影像品質>  <註冊色彩設定檔>
<註冊色彩設定檔>  <指定RGB值至色彩圖表的輸出顏色中>。
<指定RGB值至色彩圖表的輸出顏色中>。
 (設定/註冊)
(設定/註冊)  <調整/維護>
<調整/維護>  <調整影像品質>
<調整影像品質>  <註冊色彩設定檔>
<註冊色彩設定檔>  <指定RGB值至色彩圖表的輸出顏色中>。
<指定RGB值至色彩圖表的輸出顏色中>。4
建立設定檔以註冊您想重現的色彩。
選擇現有已註冊的設定檔之一,按下 <複製>。然後輸入設定檔名稱並按下 <確定>。
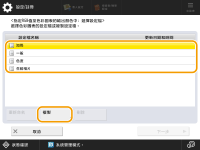
5
選擇建立的設定檔,然後按 <下一步>。
6
按 <添加>。
若要編輯已註冊的色彩,請按下 <編輯>。
若要編輯已註冊的色彩,請按下 <刪除>。
7
輸入要註冊的色彩值。
輸入要在 <目標RGB> 中建立之色彩的 RGB 值,然後依據步驟 2 中列印的圖表輸入該色彩的 <Sheet No.>、<Row> 和 <Column>。
您不能註冊具有相同 R、G 和 B 值的色彩。
例如:白色 (R,G,B)=(255,255,255),黑色 (R,G,B)=(0,0,0)
例如:白色 (R,G,B)=(255,255,255),黑色 (R,G,B)=(0,0,0)
您不能使用已註冊的 RGB 值來註冊其他色彩。
8
按 <確定>。
即會新增輸出色彩。
最多可以註冊 168 個色彩。
9
按 <確定>。
輸出色彩資訊在設定檔中註冊。
 |
執行下列操作之一會啟用已註冊的設定檔。 按下  (設定/註冊) (設定/註冊)   (設定/註冊) (設定/註冊)  <套用設定變更> <套用設定變更>  <是>。 <是>。重新啟動本機。 |
重現其他機器的色彩
您可以註冊在另一台 Canon 機器上使用之要重現的色彩。若要註冊設定檔,請疊好從本機和其他機器列印的圖表,然後從本機的送稿機掃描它們。此功能在某些機型上可能無法使用,例如未配備送稿機的機型。
 |
如果您在列印本機和其他機器的圖表時沒有正確設定縮放,在從送稿機掃描時將顯示一條錯誤訊息。除了印表機驅動程式設定之外,如果您使用的應用程式有縮放設定,請指定 100% 列印。 |
1
從線上手冊網站下載用於本機圖表的「用於重現其他裝置色彩的色彩圖表」。
2
使用本機列印圖表。
1 | 開啟圖表並顯示印表機驅動程式的列印設定畫面。 |
2 | 選擇機器然後按一下 [詳細設定] 或 [內容]。 |
3 | 在 [基本設定] 標籤上,為 [頁面尺寸] 選擇 [A4] 或 [Letter],為 [單面/雙面/製冊列印] 選擇 [單面列印]。 |
4 | 勾選 [頁面設定] 標籤上的 [手動縮放] 核取方塊並將其設定為 100%。 |
5 | 勾選 [品質] 標籤上的 [手動色彩設定] 核取方塊並按一下 [色彩設定]。 |
6 | 在 [相配] 標籤上,選擇 [Matching Mode] 中的 [不使用],清除 [應用程式色彩相配優先] 核取方塊,然後按一下 [確定]。 |
7 | 按一下[確定]。 |
8 | 如果您使用的應用程式有縮放設定,請指定 100%。 |
9 | 按一下 [列印] 或 [確定]。 將會列印圖表。 |
3
從線上手冊網站下載用於其他機器圖表的「於重現其他裝置色彩的色彩圖表」。
4
在顯示要重現之色彩的其他機器上列印圖表。
1 | 開啟圖表並顯示印表機驅動程式的列印設定畫面。 |
2 | 選擇其他機器,然後按一下 [詳細設定] 或 [內容]。 |
3 | 在 [基本設定] 標籤上,為 [頁面尺寸] 選擇 [A4] 或 [Letter],為 [單面/雙面/製冊列印] 選擇 [單面列印]。 |
4 | 勾選 [頁面設定] 標籤上的 [手動縮放] 核取方塊並將其設定為 100%。 |
5 | 為要在本機上重現的色彩指定設定。 |
6 | 按一下[確定]。 |
7 | 如果您使用的應用程式有縮放設定,請指定 100%。 |
8 | 按一下 [列印] 或 [確定]。 將會列印圖表。 |
5
按下  (設定/註冊)
(設定/註冊)  <調整/維護>
<調整/維護>  <調整影像品質>
<調整影像品質>  <註冊色彩設定檔>
<註冊色彩設定檔>  <重現其他裝置的顏色>。
<重現其他裝置的顏色>。
 (設定/註冊)
(設定/註冊)  <調整/維護>
<調整/維護>  <調整影像品質>
<調整影像品質>  <註冊色彩設定檔>
<註冊色彩設定檔>  <重現其他裝置的顏色>。
<重現其他裝置的顏色>。6
將各自的圖表疊好裝入送稿機中,其他機器的 4 張在下方,本機的 4 張在上方,然後按下 <開始掃描>。
7
掃描完成後,輸入 <設定檔名稱>,然後按下 <確定>。
設定檔的註冊即告完成。
已註冊的設定檔名稱不能再用來註冊。
 |
執行下列操作之一會啟用已註冊的設定檔。 按下  (設定/註冊) (設定/註冊)   (設定/註冊) (設定/註冊)  <套用設定變更> <套用設定變更>  <是>。 <是>。重新啟動本機。 |
使用已註冊的設定檔列印 (Windows) 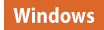
如果要使用已註冊的設定檔進行列印,請在印表機驅動程式中執行下列操作。
 |
若要使用已註冊的設定檔進行列印,您首先需要從印表機驅動程式取得裝置資訊。在印表機驅動程式內容的 [裝置設定] 標籤中按一下  。 。 |
1
開啟文件並顯示印表機驅動程式的列印設定畫面。
2
選擇機器然後按一下 [詳細設定] 或 [內容]。
3
勾選 [品質] 標籤上的 [手動色彩設定] 核取方塊並按一下 [色彩設定]。
4
在 [相配] 標籤上,選擇 [Matching Mode] 中的 [使用],清除 [應用程式色彩相配優先] 核取方塊,然後按一下 [確定]。
5
在 [相配方式] 中選擇已註冊的設定檔,然後按一下 [確定]。
使用 PS 印表機時
1
開啟文件並顯示印表機驅動程式的列印設定畫面。
2
選擇機器然後按一下 [詳細設定] 或 [內容]。
3
在 [彩色] 標籤上,選擇 [RGB 相配模式] 中的 [裝置連結設定檔]。
4
在 [RGB輸入(環境光+色彩空間)] 中選擇已註冊的設定檔,然後按一下 [確定]。