Ændringer af registrering af serveroplysninger
Understøttelse af angivelse af domæner i IP-adresse, når Active Directory-servergodkendelse konfigureres
Når du angiver Active Directory-domænet manuelt, kan du nu angive en IPv4-adresse i stedet for et værtsnavn. Gå til Active Directory-serveren ved at angive værtsnavnet eller IPv4-adressen.
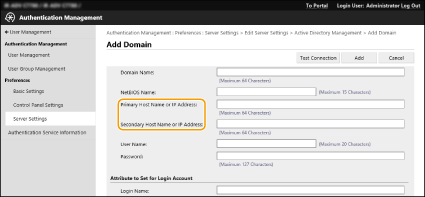
Understøttelse af angivelse af niveauet, når der foretages når Active Directory-servergodkendelse
Du kan angive lokationen (niveau) for at søge brugeroplysninger, når du foretage Active Directory-servergodkendelse. Du kan konfigurere indstillinger, så kun brugerkonti, som er registrereret for en specfik organisatorisk enhed (OU) skal godkendes.
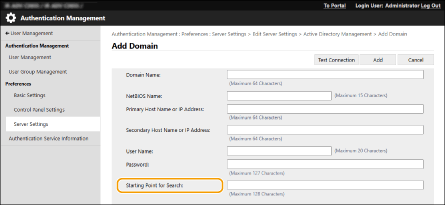
Understøttelse af indstilling af Microsoft Entra ID-oplysninger
Microsoft Entra ID-oplysninger kan indstilles i [Default Domain of Login Destination] ved registrering af serveroplysninger.
 Angivelse af Microsoft Entra ID-oplysninger
Angivelse af Microsoft Entra ID-oplysninger
Hvis du bruger Microsoft Entra ID som godkendelsesserver, skal du registrere applikationen hos Microsoft Entra ID. Registrering af en applikation i Microsoft Entra ID
|
1
|
Marker afkrydsningsfeltet [Use Microsoft Entra ID].
|
||
|
2
|
Klik på [Domain Settings].
Skærmbilledet [Microsoft Entra ID Domain Settings] vises.
|
||
|
3
|
Angivelse af Microsoft Entra ID-oplysninger.
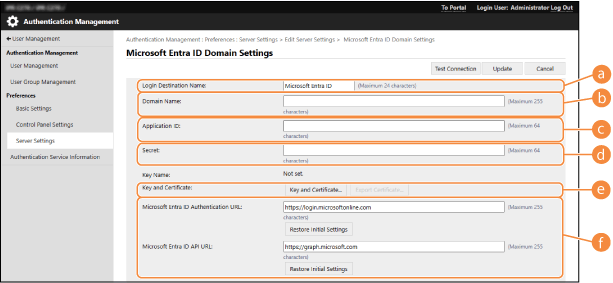
 [Login Destination Name] [Login Destination Name]
Indtast det navn, der skal vises på login-destinationen.
* Du kan ikke bruge kontroltegn eller mellemrum.
 [Domænenavn] [Domænenavn]
Indtast domænenavnet på det Microsoft Entra ID, der er login-destinationen.
 [Application ID] [Application ID]
Indtast applikationens (klientens) ID.
 [Secret] [Secret]
Indtast den kode, der blev genereret af Microsoft Entra ID. Du behøver ikke at indtaste dette, når [Key and Certificate] bruges.
 [Key and Certificate] [Key and Certificate]
Tryk på [Key and Certificate], når du bruger en nøgle og et certifikat. Du kan trykke på [Export Certificate] for at eksportere det certifikat, der skal registreres i Microsoft Entra ID.
 [Microsoft Entra ID Authentication URL] og [Microsoft Entra ID API URL] [Microsoft Entra ID Authentication URL] og [Microsoft Entra ID API URL]Indtast URL'erne. Afhængigt af dit cloud-miljø kan det være nødvendigt at ændre indstillingerne.
|
||
|
4
|
Angiv attributterne.
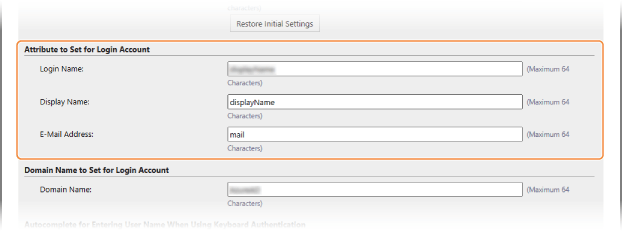
[Attribute to Set for Login Account]
Angiv attributterne for login-navnet, visningsnavnet og e-mailadressen for hver brugerkonto på serveren.
[Login Name]
Vælg attributten for login-navnet for hver brugerkonto på serveren i rullemenuen.
*For at angive en attribut, der ikke vises i rullemenuen, kan du indtaste den direkte.
[WindowsLogonName]:
displayName hentes fra Microsoft Entra ID. displayName ændres på følgende måde for at oprette login-navnet:
[Vis navn]:
displayName hentet fra Microsoft Entra ID bliver til login-navnet.
[userPrincipalName]:
userPrincipalName hentet fra Microsoft Entra ID bliver login-navnet.
[userPrincipalName-Prefix]:
Delen før "@" i userPrincipalName fra Microsoft Entra ID bliver til login-navnet.
Eksempel:
Når userPrincipalName er "user.002@mail.test", bliver login-navnet "user.002". [Vis navn] og [E-Mail Address]
Angiv attributterne for visningsnavnet og e-mailadressen for hver brugerkonto på serveren.
|
||
|
5
|
Angiv domænenavnet for login-destinationen i [Domain Name] under [Domain Name to Set for Login Account].
|
||
|
6
|
Angiv indstillingerne i [Autocomplete for Entering User Name When Using Keyboard Authentication] under [Domain Name to Autocomplete].
Indtast navnet på det domæne, der skal udføres autofuldførelse for. Normalt skal du angive det samme navn som i [Domain Name].
|
||
|
7
|
Klik på [Connection Test] for at teste forbindelsen.
|
||
|
8
|
Klik på [Update].
Skærmen vender tilbage til skærmen [Edit Server Settings].
|
Registrering af en applikation i Microsoft Entra ID
Brug følgende procedure til at registrere en applikation i Microsoft Entra ID.
Registreringsprocessen kan ændre sig med serviceopdateringer. Få flere oplysninger på Microsofts websted.
Registreringsprocessen kan ændre sig med serviceopdateringer. Få flere oplysninger på Microsofts websted.
1
Log ind på Microsoft Entra ID.
2
Klik på [Microsoft Entra ID] i navigationsmenuen.
3
Registrer applikationen.
|
1
|
Klik på [App registrations] > [Registrér nyt forløb] i navigationsmenuen.
|
|
2
|
Indtast applikationens navn.
Du kan indtaste et hvilket som helst navn.
Eksempel:
Canon <printernavn> Login |
|
3
|
Vælg kontotype, og klik på [Register].
Applikationens (klientens) ID genereres.
Noter det genererede ID. |
4
Opret en kode, eller registrer et certifikat.
 Når du opretter en kode
Når du opretter en kode
|
1
|
Klik på [Certificates & secrets] i navigationsmenuen.
|
|
2
|
Klik på [New client secret].
|
|
3
|
I dialogboksen [Add a client secret] skal du indtaste beskrivelse og udløbsdato og klikke på [Tilføj].
Der oprettes et kode-ID og en værdi.
Husk at skrive kodeværdien ned. Du har ikke brug for kode-ID'et. * Kodeværdien vises kun én gang. Hvis du ikke kan notere værdien, skal du oprette en ny klientkode. |
 Når du registrerer et certifikat
Når du registrerer et certifikat
Maskinens certifikat skal eksporteres på forhånd. Du kan eksportere certifikatet, når du konfigurerer Microsoft Entra ID-oplysningerne. Angivelse af Microsoft Entra ID-oplysninger
|
1
|
Klik på [Certificates & secrets] i navigationsmenuen.
|
|
2
|
Klik på [Upload certificate].
|
|
3
|
Vælg en fil, og klik på [Tilføj].
Når certifikatet er uploadet, skal du notere Thumbprint-værdien.
|
5
Klik på [API permissions] i navigationsmenuen.
6
Klik på [Add a permissions].
7
Under [Request API permissions] skal du vælge [Microsoft Graph].
8
Vælg [Delegated permissions] under typen af tilladelser, og tildel tilladelser.
Tildel følgende tilladelser:
User.Read.All
Group.Read.All
GroupMember.Read.All
9
Vælg [Application permissions] under typen af tilladelser, og tildel tilladelser.
Tildel følgende tilladelser:
User.Read.All
User.ReadWrite.All (ved registrering eller sletning af et IC-kort til eller fra maskinen)
Group.Read.All
GroupMember.Read.All
* Brug tilladelser, når du bruger IC-kort-godkendelse, eller når du ikke kan logge ind på maskinen på grund af en multifaktor-godkendelsesfejl. Dette er ikke påkrævet, afhængigt af den anvendte funktion og det anvendte miljø.
10
Klik på [Grant admin consent confirmation], og klik på [Ja].
Administratorsamtykke gives til de valgte tilladelser.