
Ondersteuning voor de registratie van kleurenprofielen
U kunt nu een kleurenprofiel in de machine opgeven en de geregistreerde kleuren tijdens het afdrukken reproduceren. Beheerders- of apparaatbeheerdersbevoegdheden zijn vereist om deze instellingen op te geven.

|
|
U kunt maximaal 9 profielen registreren.
Voer altijd automatische gradatieaanpassing (volledige aanpassing) inspecties uit voordat u de machine gaat gebruiken.
|
Specifieke kleuren registreren
U kunt met een kaart specifieke kleuren registreren die moeten worden weergegeven. U kunt geen geregistreerde profielen gebruiken met de paginabeschrijvingstalen of bestandsindelingen PS, PDF of Imaging (CMYK).
1
Download de Color Chart for Assign RGB Values to Output Colors in Color Chart in de online handleiding op de website.
2
Druk een kaart af met de machine.
|
1
|
Open een kaart en geef het afdrukinstellingenscherm van het printerstuurprogramma weer.
|
|
2
|
Selecteer de machine en klik op [Details] of [Eigenschappen].
|
|
3
|
Selecteer op het tabblad [Algemene instellingen] de optie [A4] of [Letter] voor [Paginaformaat] en [Enkelzijdig afdrukken] voor [Enkelzijdig/Dubbelzijdig/Boekje afdrukken].
|
|
4
|
Schakel het selectievakje [Handmatig schalen] op het tabblad [Pagina-instelling] uit.
|
|
5
|
Schakel het selectievakje [Handmatige kleurinstellingen] op het tabblad [Kwaliteit] in en klik op [Kleurinstellingen].
|
|
6
|
Selecteer op het tabblad [Afstemming] de optie [Niet gebruiken] in [Matching Mode], schakel het selectievakje [Prioriteit voor kleurafstemming met toepassing] uit en klik op [OK].
|
|
7
|
Klik op [Afdrukken] of [OK].
Het overzicht wordt afgedrukt.
|
3
Druk op  (Instellingen/Registratie)
(Instellingen/Registratie)  <Aanpassen/Onderhoud>
<Aanpassen/Onderhoud>  <Aanpassen beeldkwaliteit>
<Aanpassen beeldkwaliteit>  <Registreer Kleurenprofiel>
<Registreer Kleurenprofiel>  <RGB-waarden aan uitvoer-\nkleur. in Kleurensch. toewijz.>.
<RGB-waarden aan uitvoer-\nkleur. in Kleurensch. toewijz.>.
 (Instellingen/Registratie)
(Instellingen/Registratie)  <Aanpassen/Onderhoud>
<Aanpassen/Onderhoud>  <Aanpassen beeldkwaliteit>
<Aanpassen beeldkwaliteit>  <Registreer Kleurenprofiel>
<Registreer Kleurenprofiel>  <RGB-waarden aan uitvoer-\nkleur. in Kleurensch. toewijz.>.
<RGB-waarden aan uitvoer-\nkleur. in Kleurensch. toewijz.>.4
Maak een profiel om de kleuren te registreren die u wilt weergeven.
Selecteer een van de bestaande, geregistreerde profielen en druk op <Dupliceren>. Voer vervolgens de profielnaam in en druk op <OK>.
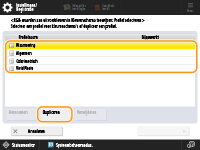
5
Selecteer het gemaakte profiel en druk op <Volgende>.
6
Druk op <Toevoegen>.
Druk voor het bewerken van de geregistreerde kleuren op <Bewerken>.
Druk voor het bewerken van de geregistreerde kleuren op <Verwijderen>.
7
Voer de waarden in voor de kleur die moet worden geregistreerd.
Geef de RGB-waarden voor de kleur die u wilt maken op in <RGB Doel> en geef <Velnr.>, <Rij> en <Kolom> voor deze kleur op vanaf de kaart die u in stap 2 hebt afgedrukt.
U kunt geen kleur registreren die dezelfde waarden heeft voor R, G en B.
B.v.: Wit (R,G,B)=(255,255,255), Zwart (R,G,B)=(0,0,0)
B.v.: Wit (R,G,B)=(255,255,255), Zwart (R,G,B)=(0,0,0)
U kunt niet nog een kleur toevoegen met RGB-waarden die al zijn geregistreerd.
8
Druk op <OK>.
De uitvoerkleur wordt toegevoegd.
U kunt maximaal 168 kleuren registreren.
9
Druk op <OK>.
De informatie van de uitvoerkleur wordt geregistreerd in het profiel.

|
|
Het geregistreerde profiel wordt ingeschakeld door een van de volgende bewerkingen uit te voeren.
Druk op
 (Instellingen/Registratie) (Instellingen/Registratie)   (Instellingen/Registratie) (Instellingen/Registratie)  <Toepassen gew. inst.> <Toepassen gew. inst.>  <Ja>. <Ja>.Herstart de machine.
|
Kleuren reproduceren vanaf een andere machine
U kunt kleuren voor reproductie registreren die worden gebruikt op een andere Canon-machine. Als u een profiel wilt registeren, stapelt u de kaarten die zijn afgedrukt vanaf deze machine en de andere machine en scant u deze vanuit de invoer van deze machine. Deze functie is mogelijk niet op alle modellen beschikbaar, bijvoorbeeld niet op modellen die geen invoer hebben.

|
|
Als u schaal niet correct instelt tijdens het afdrukken van de kaarten vanaf deze machine en de andere machine, verschijnt er een foutbericht wanneer u scant vanuit de invoer. Als de toepassing die u gebruikt, een schaalinstelling heeft, geeft u naast de instelling van het printerstuurprogramma ook 100% voor afdrukken op.
|
1
Download Color Chart for Reproduce Colors from Other Device voor de machinekaart in de online handleiding op de website.
2
Druk een kaart af met de machine.
|
1
|
Open een kaart en geef het afdrukinstellingenscherm van het printerstuurprogramma weer.
|
|
2
|
Selecteer de machine en klik op [Details] of [Eigenschappen].
|
|
3
|
Selecteer op het tabblad [Algemene instellingen] de optie [A4] of [Letter] voor [Paginaformaat] en [Enkelzijdig afdrukken] voor [Enkelzijdig/Dubbelzijdig/Boekje afdrukken].
|
|
4
|
Schakel het selectievakje [Handmatig schalen] op het tabblad [Pagina-instelling] in en stel het in op 100%.
|
|
5
|
Schakel het selectievakje [Handmatige kleurinstellingen] op het tabblad [Kwaliteit] in en klik op [Kleurinstellingen].
|
|
6
|
Selecteer op het tabblad [Afstemming] de optie [Niet gebruiken] in [Matching Mode], schakel het selectievakje [Prioriteit voor kleurafstemming met toepassing] uit en klik op [OK].
|
|
7
|
Klik op [OK].
|
|
8
|
Als de toepassing die u gebruikt, een schaalinstelling heeft, geeft u 100% op.
|
|
9
|
Klik op [Afdrukken] of [OK].
Het overzicht wordt afgedrukt.
|
3
Download Color Chart for Reproduce Colors from Other Device voor de andere machinekaart in de online handleiding op de website.
4
Druk een kaart af op de andere machine met de kleuren die moeten worden gereproduceerd.
|
1
|
Open een kaart en geef het afdrukinstellingenscherm van het printerstuurprogramma weer.
|
|
2
|
Selecteer de andere machine en klik op [Details] of [Eigenschappen].
|
|
3
|
Selecteer op het tabblad [Algemene instellingen] de optie [A4] of [Letter] voor [Paginaformaat] en [Enkelzijdig afdrukken] voor [Enkelzijdig/Dubbelzijdig/Boekje afdrukken].
|
|
4
|
Schakel het selectievakje [Handmatig schalen] op het tabblad [Pagina-instelling] in en stel het in op 100%.
|
|
5
|
Configureer de instellingen voor de kleuren die u op deze machine wilt reproduceren.
|
|
6
|
Klik op [OK].
|
|
7
|
Als de toepassing die u gebruikt, een schaalinstelling heeft, geeft u 100% op.
|
|
8
|
Klik op [Afdrukken] of [OK].
Het overzicht wordt afgedrukt.
|
5
Druk op  (Instellingen/Registratie)
(Instellingen/Registratie)  <Aanpassen/Onderhoud>
<Aanpassen/Onderhoud>  <Aanpassen beeldkwaliteit>
<Aanpassen beeldkwaliteit>  <Registreer Kleurenprofiel>
<Registreer Kleurenprofiel>  <Kleuren van een andere unit\nreproduceren>.
<Kleuren van een andere unit\nreproduceren>.
 (Instellingen/Registratie)
(Instellingen/Registratie)  <Aanpassen/Onderhoud>
<Aanpassen/Onderhoud>  <Aanpassen beeldkwaliteit>
<Aanpassen beeldkwaliteit>  <Registreer Kleurenprofiel>
<Registreer Kleurenprofiel>  <Kleuren van een andere unit\nreproduceren>.
<Kleuren van een andere unit\nreproduceren>.6
Laad de betreffende kaarten in de invoer, zodanig gestapeld dat de 4 vellen van de andere machine onderaan liggen en de 4 vellen van deze machine bovenaan, en druk op <Start scannen>.
7
Als het scannen is voltooid, geeft u de <Profielnaam> op en drukt u op <OK>.
De registratie van een profiel is voltooid.
U kunt geen profielnaam registreren die al is geregistreerd.

|
|
Het geregistreerde profiel wordt ingeschakeld door een van de volgende bewerkingen uit te voeren.
Druk op
 (Instellingen/Registratie) (Instellingen/Registratie)   (Instellingen/Registratie) (Instellingen/Registratie)  <Toepassen gew. inst.> <Toepassen gew. inst.>  <Ja>. <Ja>.Herstart de machine.
|
Afdrukken met een geregistreerd profiel (Windows) 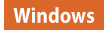
Als u wilt afdrukken met een geregistreerd profiel, voert u in het printerstuurprogramma de volgende bewerkingen uit.

|
|
Als u wilt afdrukken via een geregistreerd profiel, hebt u eerst de apparaatinformatie nodig van het printerstuurprogramma. Klik op
 op het tabblad [Apparaatinstellingen] in de eigenschappen van het printerstuurprogramma. op het tabblad [Apparaatinstellingen] in de eigenschappen van het printerstuurprogramma. |
1
Open een document en geef het afdrukinstellingenscherm van het printerstuurprogramma weer.
2
Selecteer de machine en klik op [Details] of [Eigenschappen].
3
Schakel het selectievakje [Handmatige kleurinstellingen] op het tabblad [Kwaliteit] in en klik op [Kleurinstellingen].
4
Selecteer op het tabblad [Afstemming] de optie [Gebruik] in [Matching Mode], schakel het selectievakje [Prioriteit voor kleurafstemming met toepassing] uit en klik op [OK].
5
Selecteer een geregistreerd profiel in [Afstemmingsmethode] en klik op [OK].
Bij gebruik van een PS-printer
1
Open een document en geef het afdrukinstellingenscherm van het printerstuurprogramma weer.
2
Selecteer de machine en klik op [Details] of [Eigenschappen].
3
Selecteer op het tabblad [Kleur] de optie [Profiel apparaatkoppeling] in [RGB-afstemmingsmodus].
4
Selecteer een geregistreerd profiel in [RGB-invoer (Light+ClrSpace)] en klik op [OK].