Zmiany w rejestrowaniu informacji serwera
Wsparcie dla określania domen w adresach IP podczas konfigurowania uwierzytelniania serwera Active Directory
Określając domenę Active Directory ręcznie, możliwe jest podanie adresu IPv4 zamiast nazwy hosta. Dostęp do serwera Active Directory poprzez wprowadzenie nazwy hosta lub adresu IPv4.
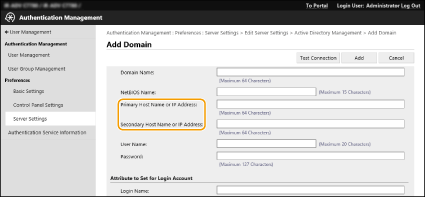
Wsparcie dla określania poziomu podczas przeprowadzania uwierzytelniania serwera Active Directory
Możesz teraz określić lokalizację (poziom) do wyszukiwania danych użytkownika podczas przeprowadzania uwierzytelniania serwera Active Directory. Możesz skonfigurować ustawienia, tak aby tylko konta użytkowników, które są zarejestrowane w określonej jednostce organizacyjnej (OU), mogły być uwierzytelniane.
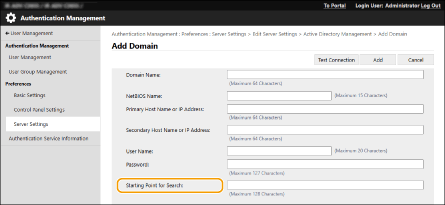
Obsługa ustawiania informacji Microsoft Entra ID
Informacje o identyfikatorze Microsoft Entra ID można ustawić w polu [Default Domain of Login Destination] podczas rejestrowania danych serwera.
 Określanie informacji o identyfikatorze Microsoft Entra ID
Określanie informacji o identyfikatorze Microsoft Entra ID
Jeśli używasz Microsoft Entra ID jako serwera uwierzytelniania, zarejestruj aplikację w Microsoft Entra ID. Rejestracja aplikacji w usłudze Microsoft Entra ID
|
1
|
Zaznacz pole wyboru [Use Microsoft Entra ID].
|
||
|
2
|
Kliknij [Domain Settings].
Zostanie wyświetlony ekran [Microsoft Entra ID Domain Settings].
|
||
|
3
|
Określ informacje o identyfikatorze Microsoft Entra ID.
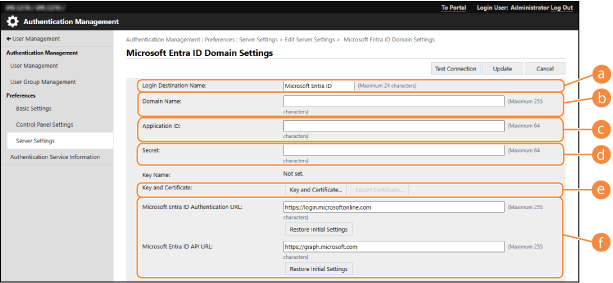
 [Login Destination Name] [Login Destination Name]
Wprowadź nazwę, która ma być wyświetlana w miejscu docelowym logowania.
* Nie można używać znaków kontrolnych ani spacji.
 [Nazwa Domeny] [Nazwa Domeny]
Wprowadź nazwę domeny Microsoft Entra ID osoby logującej się.
 [Application ID] [Application ID]
Wprowadź identyfikator aplikacji (klienta).
 [Secret] [Secret]
Wprowadź sekret wygenerowany przez Microsoft Entra ID. Nie trzeba go wprowadzać, gdy używana jest opcja [Key and Certificate].
 [Key and Certificate] [Key and Certificate]
Naciśnij [Key and Certificate], jeśli używasz klucza i certyfikatu. Aby eksportować certyfikat, który ma zostać zarejestrowany w Microsoft Entra ID, można nacisnąć przycisk [Export Certificate].
 [Microsoft Entra ID Authentication URL] i [Microsoft Entra ID API URL] [Microsoft Entra ID Authentication URL] i [Microsoft Entra ID API URL]Wprowadź adresy URL. W zależności od środowiska chmurowego, może być konieczna zmiana ustawień.
|
||
|
4
|
Określ atrybuty.
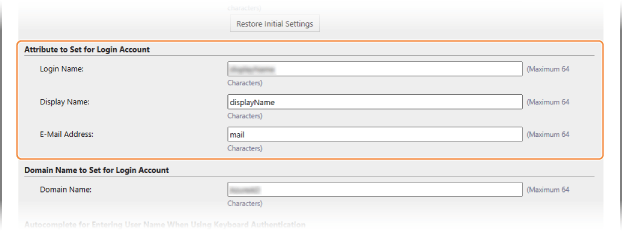
[Attribute to Set for Login Account]
Wprowadź atrybuty dla nazwy logowania, nazwy wyświetlanej i adresu e-mail każdego konta użytkownika na serwerze.
[Login Name]
Z rozwijanego menu wybierz atrybut dla nazwy logowania każdego konta użytkownika na serwerze.
* Aby określić atrybut, który nie jest wyświetlany w menu rozwijanym, można wprowadzić go bezpośrednio.
[WindowsLogonName]:
Atrybut displayName jest uzyskiwany z Microsoft Entra ID. Aby utworzyć nazwę logowania, atrybut displayName jest zmieniany w następujący sposób:
[Wyświetl nazwę]:
Atrybut displayName uzyskany z Microsoft Entra ID staje się nazwą logowania.
[userPrincipalName]:
Atrybut userPrincipalName uzyskany z Microsoft Entra ID staje się nazwą logowania.
[userPrincipalName-Prefix]:
Część przed znakiem „@” w atrybucie userPrincipalName uzyskana z Microsoft Entra ID staje się nazwą logowania.
Przykład:
Gdy atrybut userPrincipalName to „user.002@mail.test”, nazwa logowania staje się „user.002”. [Wyświetl nazwę] oraz [E-Mail Address]
Wprowadź atrybuty dla nazwy wyświetlanej i adresu e-mail każdego konta użytkownika na serwerze.
|
||
|
5
|
Określ nazwę domeny miejsca docelowego logowania w polu [Domain Name] w [Domain Name to Set for Login Account].
|
||
|
6
|
Określ ustawienia w [Autocomplete for Entering User Name When Using Keyboard Authentication] w [Domain Name to Autocomplete].
Wprowadź nazwę domeny, dla której ma zostać wykonane autouzupełnianie. Zwykle należy ustawić tę samą nazwę, która została wprowadzona w polu [Domain Name].
|
||
|
7
|
Kliknij przycisk [Connection Test], aby przetestować połączenie.
|
||
|
8
|
Kliknij [Update].
Ekran [Edit Server Settings] powraca do górnego ekranu.
|
Rejestracja aplikacji w usłudze Microsoft Entra ID
Poniższa procedura umożliwia zarejestrowanie aplikacji w Microsoft Entra ID.
Proces rejestracji może ulec zmianie wraz z aktualizacjami usługi. Więcej informacji znajduje się w witrynie firmy Microsoft.
Proces rejestracji może ulec zmianie wraz z aktualizacjami usługi. Więcej informacji znajduje się w witrynie firmy Microsoft.
1
Zaloguj się do Microsoft Entra ID.
2
W menu nawigacji kliknij [Microsoft Entra ID].
3
Zarejestruj aplikację.
|
1
|
W menu nawigacji kliknij [Rejestracje aplikacji] > [Zap. Nowy Strumień].
|
|
2
|
Wprowadź nazwę aplikacji.
Możesz wprowadzić dowolną nazwę.
Przykładowy wpis:
Canon <nazwa drukarki> Login |
|
3
|
Wybierz typ konta i naciśnij przycisk [Register].
Zostanie wygenerowany identyfikator aplikacji (klienta),
który należy zanotować. |
4
Utwórz klucz tajny lub zarejestruj certyfikat.
 Podczas tworzenia sekretu
Podczas tworzenia sekretu
|
1
|
W menu nawigacji kliknij [Certyfikaty i klucze tajne].
|
|
2
|
Kliknij [Nowy klucz tajny klienta].
|
|
3
|
W oknie dialogowym [Dodaj klucz tajny klienta] wprowadź opis i datę wygaśnięcia, a następnie kliknij przycisk [Dodaj].
Tworzony jest tajny identyfikator i wartość.
Zanotuj utworzoną tajną wartość. Nie potrzebujesz tajnego identyfikatora. * Wartość tajna jest wyświetlana tylko raz. Jeśli nie możesz zanotować wartości, utwórz nowy klucz tajny klienta. |
 W przypadku rejestracji certyfikatu
W przypadku rejestracji certyfikatu
Certyfikat urządzenia należy wyeksportować z wyprzedzeniem. Certyfikat można wyeksportować podczas konfigurowania informacji Microsoft Entra ID. Określanie informacji o identyfikatorze Microsoft Entra ID
|
1
|
W menu nawigacji kliknij [Certyfikaty i klucze tajne].
|
|
2
|
Kliknij [Przekaż certyfikat].
|
|
3
|
Wybierz plik i kliknij [Dodaj].
Po przesłaniu certyfikatu zanotuj wartość Thumbprint.
|
5
W menu nawigacji kliknij [Uprawnienia interfejsu API].
6
Kliknij [Dodaj uprawnienie].
7
W [Żądanie uprawnień interfejsu API], wybierz [Microsoft Graph].
8
W obszarze typu uprawnień wybierz opcjęt [Delegowane uprawnienia] i przyznaj uprawnienia.
Przyznaj następujące uprawnienia:
User.Read.All
Group.Read.All
GroupMember.Read.All
9
W obszarze typu uprawnień wybierz opcjęt [Uprawnienia aplikacji] i przyznaj uprawnienia.
Przyznaj następujące uprawnienia:
User.Read.All
User.ReadWrite.All (podczas rejestrowania lub usuwania karty IC do lub z urządzenia)
Group.Read.All
GroupMember.Read.All
* Uprawnień należy używać w przypadku korzystania z uwierzytelniania za pomocą karty IC lub gdy nie można zalogować się do urządzenia z powodu błędu uwierzytelniania wieloskładnikowego. Zależnie od używanej funkcji i środowiska nie musi być to wymagane.
10
Kliknij na [Udziel potwierdzenia zgody administratora], a następnie kliknij [Tak].
Zgoda administratora jest udzielana dla wybranych uprawnień.