Ändringar i serverinformationens registrering
Stöd för att specificera domäner i IP-adresser när du konfigurerar autentisering av en Active Directory-server
När du anger Active Directory-domänen manuellt kan du nu ange en IPv4-adress istället för ett värdnamn. Gå till Active Directory-servern genom att ange värdnamnet eller IPv4-adressen.
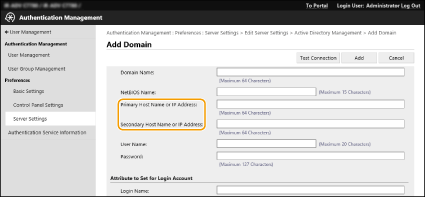
Stöd för att ange nivån när Active Directory-serverautentisering utförs
Du kan nu ange platsen (nivån) för att söka efter användarinformation när Active Directory-serverautentisering utförs. Inställningarna kan nu konfigureras så att endast användarkonton som är registrerade på en specifik organisationsenhet (OU), är föremål för autentisering.
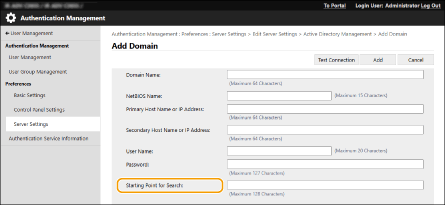
Stöd för inställning av Microsoft Entra ID-information
Microsoft Entra ID-information kan ställas in i [Default Domain of Login Destination] medan serverinformationen registreras.
 Ange Microsoft Entra ID-informationen
Ange Microsoft Entra ID-informationen
Om Microsoft Entra ID används som en autentiseringsserver ska du registrera applikationen med Microsoft Entra ID. Registrera en applikation i Microsoft Entra ID
|
1
|
Markera kryssrutan [Use Microsoft Entra ID].
|
||
|
2
|
Klicka på [Domain Settings].
Skärmen [Microsoft Entra ID Domain Settings] visas.
|
||
|
3
|
Ange information om Microsoft Entra ID.
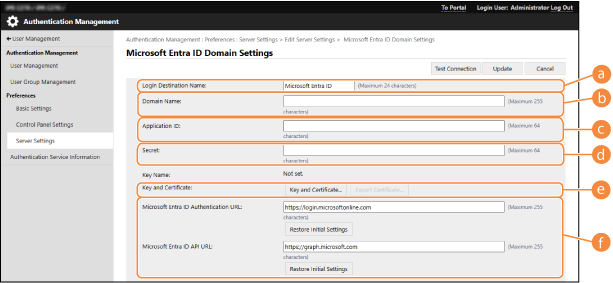
 [Login Destination Name] [Login Destination Name]
Ange namnet som ska visas på inloggningsdestinationen.
* Kontrolltecken eller mellanslag får inte användas.
 [Domännamn] [Domännamn]
Ange domännamnet för det Microsoft Entra ID som är inloggningsdestinationen.
 [Application ID] [Application ID]
Ange applikationen-ID (klient).
 [Secret] [Secret]
Ange hemligheten som genereras av Microsoft Entra ID. Den behöver inte anges när [Key and Certificate] används.
 [Key and Certificate] [Key and Certificate]
Tryck på [Key and Certificate] när du använder en nyckel och ett certifikat. Du kan trycka på [Export Certificate] för att exportera certifikatet som ska registreras till Microsoft Entra ID.
 [Microsoft Entra ID Authentication URL] och [Microsoft Entra ID API URL] [Microsoft Entra ID Authentication URL] och [Microsoft Entra ID API URL]Ange respektive URL:er. Du kan behöva ändra inställningarna beroende på molnmiljön.
|
||
|
4
|
Ange attributen.
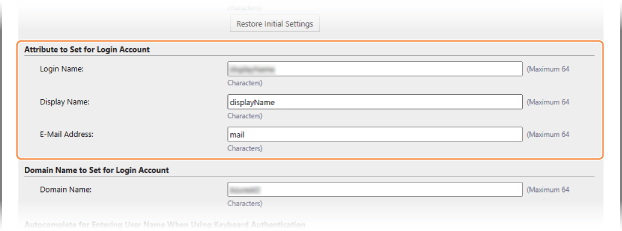
[Attribute to Set for Login Account]
Ange attributen för inloggningsnamnet, visningsnamnet och e-postadressen för respektive användarkonto på servern.
[Login Name]
Öppna listmenyn och välj attributet för inloggningsnamnet för respektive användarkonto på servern.
*Du kan direkt ange ett attribut som inte visas i listmenyn.
[WindowsLogonName]:
displayName erhålls från Microsoft Entra ID. displayName modifieras enligt följande för att skapa inloggningsnamnet:
[Visa namn]:
displayName som erhålls från Microsoft Entra ID blir inloggningsnamnet.
[userPrincipalName]:
userPrincipalName som erhålls från Microsoft Entra ID blir inloggningsnamnet.
[userPrincipalName-Prefix]:
Delen innan ”@” i userPrincipalName som erhålls från Microsoft Entra ID blir inloggningsnamnet.
Exempel:
userPrincipalName är ”user.002@mail.test” och blir inloggningsnamnet ”user.002”. [Visa namn] och [E-Mail Address]
Ange attributen för visningsnamnet och e-postadressen för respektive användarkonto på servern.
|
||
|
5
|
Ange domännamnet för inloggningsdestinationen i [Domain Name] under [Domain Name to Set for Login Account].
|
||
|
6
|
Ange inställningarna i [Autocomplete for Entering User Name When Using Keyboard Authentication] under [Domain Name to Autocomplete].
Ange namnet på domänen för vilken komplettera automatiskt ska utföras. Vanligtvis används samma namn som du angav i [Domain Name].
|
||
|
7
|
Klicka på [Connection Test] för att testa anslutningen.
|
||
|
8
|
Klicka på [Update].
Skärmen återgår till skärmbilden [Edit Server Settings] screen.
|
Registrera en applikation i Microsoft Entra ID
Använd följande förfarande för att registrera ett program i Microsoft Entra ID.
Registreringen kan ändras med olika uppdateringar av tjänster. Mer information finns på Microsofts webbplats.
Registreringen kan ändras med olika uppdateringar av tjänster. Mer information finns på Microsofts webbplats.
1
Logga in på Microsoft Entra ID.
2
Öppna navigeringsmenyn och klicka på [Microsoft Entra ID].
3
Registrera applikationen.
|
1
|
Öppna navigeringsmenyn och klicka på [Appregistreringar] > [Registr. ny arb.gång].
|
|
2
|
Ange namnet på applikationen.
Du kan ange valfritt namn.
Exempel på inmatning:
Canon <skrivarens namn> inloggning |
|
3
|
Välj typ av konto och klicka på [Register].
Applikations-ID (klient) genereras.
Anteckna det ID som genererades. |
4
Skapa en hemlighet eller registrera ett certifikat.
 När en hemlighet skapas
När en hemlighet skapas
|
1
|
Öppna navigeringsmenyn och klicka på [Certifikat och hemligheter].
|
|
2
|
Klicka på [Ny klienthemlighet].
|
|
3
|
Öppna dialogrutan [Lägg till en klienthemlighet], ange beskrivningen och utgångsdatumet och klicka på [Lägg till].
Ett hemlighets-ID och -värde skapas.
Anteckna värdet som skapades. Hemlighets-ID:er behövs inte. * Det hemliga värdet visas endast en gång. Om du inte lyckas anteckna värdet måste en ny klienthemlighet skapas. |
 När du registrerar ett certifikat
När du registrerar ett certifikat
Maskinens certifikat måste exporteras i förväg. Certifikatet kan exporteras medan Microsoft Entra ID-informationen konfigureras. Ange Microsoft Entra ID-informationen
|
1
|
Öppna navigeringsmenyn och klicka på [Certifikat och hemligheter].
|
|
2
|
Klicka på [Överför certifikat].
|
|
3
|
Välj filen och klicka på [Lägg till].
Anteckna Thumbprint-värdet efter att certifikatet har laddats upp.
|
5
Öppna navigeringsmenyn och klicka på [API-behörigheter].
6
Klicka på [Lägg till en behörighet].
7
Välj [Microsoft Graph] under [Begär API-behörigheter].
8
Välj [Delegerade behörigheter], under respektive typ av behörighet, och tilldela behörigheterna.
Tilldela följande behörigheter:
User.Read.All
Group.Read.All
GroupMember.Read.All
9
Välj [Programbehörigheter], under respektive typ av behörighet, och tilldela behörigheterna.
Tilldela följande behörigheter:
User.Read.All
User.ReadWrite.All (när ett IC-kort registreras eller raderas – till eller från maskinen)
Group.Read.All
GroupMember.Read.All
* Använd behörigheter vid IC-kortautentisering eller när det inte är möjligt att logga in på maskinen på grund av ett fel vid multifaktorautentisering. Detta kanske inte krävs beroende på funktionen och miljön som används.
10
Klicka på [Bekräfta administratörens samtycke] och sedan [Ja].
Administratörssamtycke tilldelas till valda behörigheter.