Tillägg av nya funktioner till funktionen Visuella meddelanden
Följande funktioner har lagts till i funktionen Visuella meddelanden.
Dölja skärmar med felmeddelande
Fram till nu visades skärmar med felmeddelanden om innehållet inte dök upp av någon anledning. Du kan dock ange att skärmar med felmeddelanden inte ska dyka upp.
1
Starta Remote UI (Fjärranvändargränssnittet).
2
Klicka på [Settings/Registration] på portalsidan.
3
Klicka på [License/Other]  [Visual Message Settings]
[Visual Message Settings]  [Display Settings].
[Display Settings].
 [Visual Message Settings]
[Visual Message Settings]  [Display Settings].
[Display Settings].4
I [Content to Display When an Error Occurs] ska du välja [Do not display an error message or Visual Message content].
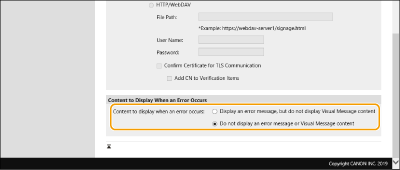
5
Klicka på [OK].
Ställa in undantagsadresser där en proxyserver inte används
Ange proxyinställningarna i funktionen Visuella meddelanden så att de matchar inställningarna i <Proxyinställningar>. Om en proxy är inställd kanske det angivna innehållet inte visas. I detta fall kan du ställa in en undantagsadress så att proxyservern inte används.
1
Starta Remote UI (Fjärranvändargränssnittet).
2
Klicka på [Settings/Registration] på portalsidan.
3
Klicka på [License/Other]  [Visual Message Settings]
[Visual Message Settings]  [Proxy Settings].
[Proxy Settings].
 [Visual Message Settings]
[Visual Message Settings]  [Proxy Settings].
[Proxy Settings].4
Ange de adresser som en proxyserver inte kommer att användas för i [Address Without Using Proxy].
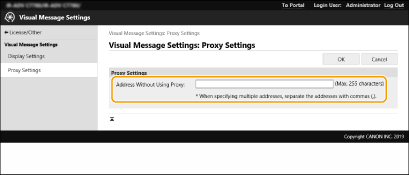
Du kan ange flera adresser avgränsade med ett kommatecken (,).
Du kan ange upp till 255 tecken (endast ASCII-kod).
5
Klicka på [OK].
Använda funktionen Visuella meddelanden för mer bekvämlighet
Inställningarna kan nu konfigureras för att meddela servern om inloggningsinformationen (användarnamn och domännamn) beträffande användare som visar innehållet för att i sin tur samla in informationen samt kontrollera PDF-filer som är länkade i innehållet genom att skriva ut dem.
1
Starta Remote UI (Fjärranvändargränssnittet).
2
Klicka på [Settings/Registration] på portalsidan.
3
Klicka på [License/Other]  [Visual Message Settings]
[Visual Message Settings]  [Security Settings].
[Security Settings].
 [Visual Message Settings]
[Visual Message Settings]  [Security Settings].
[Security Settings].4
Det visuella meddelandet kan skrivar ut såsom det visas på pekskärmen eller få meddelanden om inloggningsinformation.
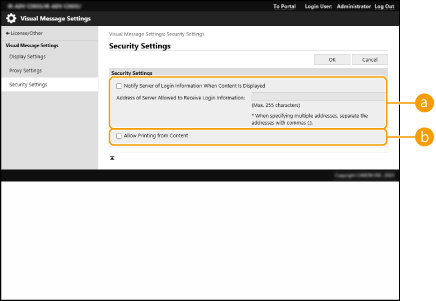
 [Notify Server of Login Information When Content Is Displayed]
[Notify Server of Login Information When Content Is Displayed]
Markera den här kryssrutan för att skicka användarinformationen (användarnamn och domännamn) till webbservern när användaren visar det visuella meddelandet och ange sedan webbserverns URL.
 [Allow Printing from Content]
[Allow Printing from Content]
Markera den här kryssrutan för att ange vilken funktion som skriver ut PDF-innehåll som ingår i HTML-koden och som sedan visas i det visuella meddelandet.
5
Klicka på [OK].