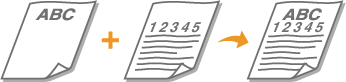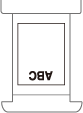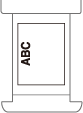| ユーザーズガイド (製品マニュアル) | |
|---|---|
| ユーザーズガイド (製品マニュアル) | |
|---|---|
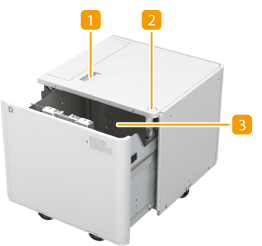 | 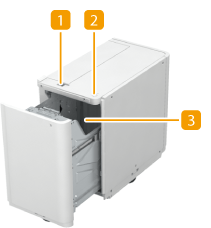 | |
PODデッキライト・C | ペーパーデッキユニット・E |
 リリースレバー
リリースレバー オープンボタン
オープンボタン ペーパーデッキ
ペーパーデッキ |
本機がスリープモードに移行しているときは、ペーパーデッキを開けられない場合があります。本体のタッチパネルディスプレーに触れてスリープモードを解除してから、「PODデッキライト・C」「ペーパーデッキユニット・E」のオープンボタンを押してください。 |
 |
ホチキスを設定してプリント中に用紙がなくなって出力が停止した場合は、ホチキスされる前の出力紙の束は取り除かないでください。(用紙を補給すると、出力紙の束はそのまま継続してホチキスされて、出力されます。) PODデッキライト・C内にものを落としたときなど、リフターを持ち上げる必要がある場合は斜めに、または水平に50 mm以上持ち上げないでください。故障の原因となります。  |
1 | オープンボタンを押す |
2 | ペーパーデッキを開く 内部のリフターが自動的に用紙補給位置まで下がります。 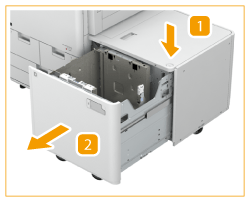 |
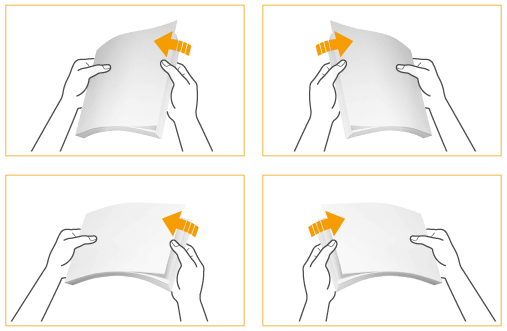


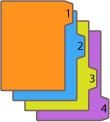
 |
次のようなときは、使用する用紙に合わせてサイド規制板をセットしてください。PODデッキライト・Cの用紙サイズを変更する ペーパーデッキに初めて用紙を補給するとき/補給した用紙の大きさがサイド規制板の位置と合っておらず、用紙がたわんだり、隙間ができたりするとき 用紙をペーパーデッキにセットする際、後端規制板に強い衝撃を与えないでください。故障の原因になります。  使用可能な用紙以外をPODデッキライト・Cにセットしないでください。紙づまりの原因になります。用紙について 用紙がカールしているときは、カールをなおしてからセットしてください。 プリント済みの用紙をPODデッキライト・Cにセットしないでください。故障の原因になります。裏面にプリントする場合(両面2面目プリント)は、必ず手差しトレイにセットしてください。 ペーパーデッキの用紙をセットする部分以外のスペースに、用紙や用紙以外のものを入れないでください。故障の原因になることがあります。 PODデッキライト・Cの内部には紙さばき用ファンが取り付けられています。送風口にクリップなどの異物を入れないでください。 湿度が低い環境で、PODデッキライト・Cに用紙をセットしてご使用になると、紙づまりが起きる可能性があります。紙づまりが起きたときは、タッチパネルディスプレーに表示されるメッセージに従って用紙を取り除き(ペーパーデッキに用紙がつまった(オプション) )、セットされている用紙がカールしていないことを確認してください。カールしているときは、カールをなおしてからセットしてください。 用紙の高さが積載制限マーク(  )を越えていたり、ペーパーデッキが奥まで押し込まれていなかったりすると、コピーやプリントができません。 )を越えていたり、ペーパーデッキが奥まで押し込まれていなかったりすると、コピーやプリントができません。積載制限マーク(  )を越える枚数の用紙をセットしないでください。 )を越える枚数の用紙をセットしないでください。ペーパーデッキが本体奥まで押し込まれているかどうかを確認してください。 |
 |
用紙を補給する場合は、PODデッキライト・Cの用紙サイズ設定と、セットする用紙サイズがあっていることを確認してください。 用紙押さえのローラー部よりも下に用紙をセットしてください。 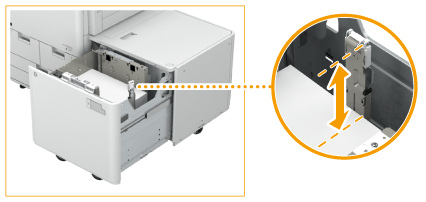 PODデッキライト・Cに用紙をセットするときは、プリントする面を上にしてセットしてください。 プリントするときに不具合が生じたときは、用紙を裏返してセットしなおしてください。 |

 <環境設定>
<環境設定>  <用紙設定>
<用紙設定>  <用紙の設定>を押し、用紙サイズを登録する
<用紙の設定>を押し、用紙サイズを登録する1 | オープンボタンを押す |
2 | ペーパーデッキを開く 内部のリフターが自動的に用紙補給位置まで下がります。 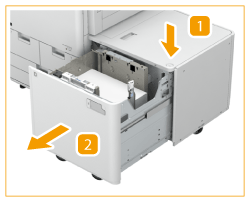 |

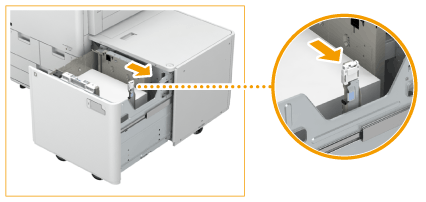
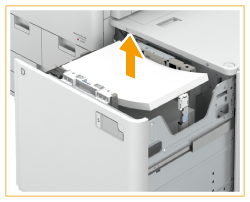


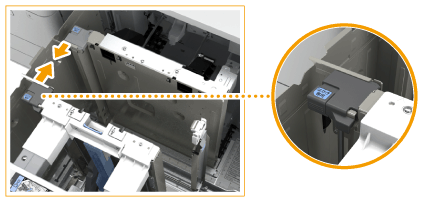
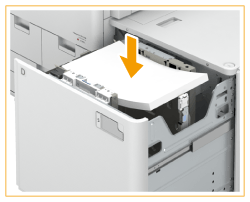

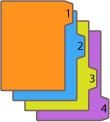

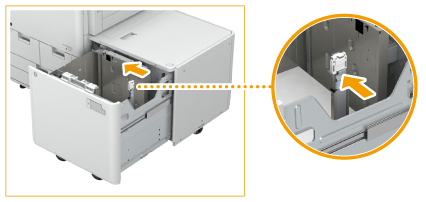

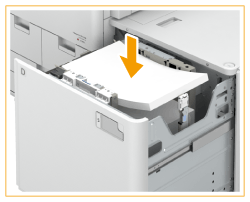

1 | メディアプレートからメディアシートを引き抜く |
2 | 変更後の用紙サイズのラベルをメディアシートに貼る 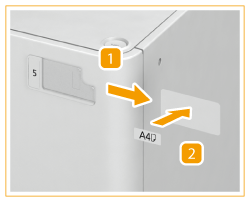 |
3 | メディアシートを差し込む |
 |
用紙をペーパーデッキにセットする際、後端規制板に強い衝撃を与えないでください。故障の原因になります。  紙づまりやプリントの汚れ、本製品内部の汚れの原因になりますので、サイド規制板(手前)とサイド規制板(奥)、後端規制板を用紙サイズの指標にあわせてください。 用紙がカールしているときは、カールをなおしてからセットしてください。 用紙の高さが積載制限マーク(  )を越えていたり、ペーパーデッキが奥まで押し込まれていなかったりすると、コピーやプリントができません。 )を越えていたり、ペーパーデッキが奥まで押し込まれていなかったりすると、コピーやプリントができません。積載制限マーク(  )を越える枚数の用紙をセットしないでください。 )を越える枚数の用紙をセットしないでください。ペーパーデッキが、本体奥まで押し込まれているかどうかを確認してください。 ペーパーデッキの横の空いている部分には、用紙や用紙以外のものを入れないでください。故障の原因になることがあります。 |
 |
プリントするときに不具合が生じたときは、用紙を裏返してセットしなおしてください。ただし、エンボス紙、片面コート紙や表裏が異なる印字済み紙の場合は裏返せません。新しい用紙に交換してください。 |
 |
PODデッキライト・Cに封筒をセットするには、オプションの封筒搬送キット・Gが必要です。オプション機器について |
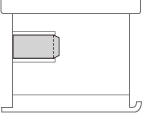
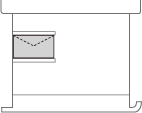

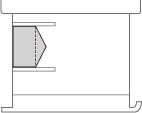
 |
長形3号、角形2号 | COM10 No.10、ISO-C5、DL、Monarch | |||
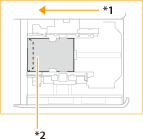 | 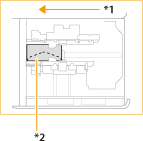 |
ユーザー設定サイズが、139.7×148.0 mm ~ 330.2×487.7 mm でフラップが折れたり紙づまりになる場合 | ||
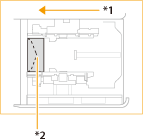 |
 |
コピーする場合は、原稿をセットする向きにも注意してください。コピーする場合の原稿の向き |
 |
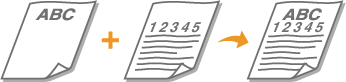
A4/B5 | A3/B4 | |
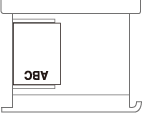 | 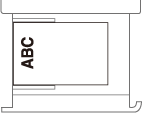 |

A4/B5 | A3/B4 | |
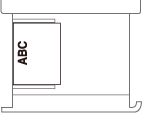 | 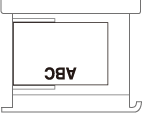 |
 |
ホチキスを設定してプリント中に用紙がなくなって出力が停止した場合は、ホチキスされる前の出力紙の束は取り除かないでください。(用紙を補給すると、出力紙の束はそのまま継続してホチキスされて、出力されます。) |
 |
ペーパーデッキユニット・Eにセットできる用紙のサイズは、A4またはB5に固定されています。サイズ変更については、販売店または担当サービスにご連絡ください。 |
1 | オープンボタンを押す |
2 | ペーパーデッキを開く 内部のリフターが自動的に用紙補給位置まで下がります。 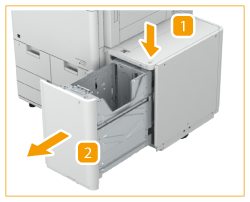 |
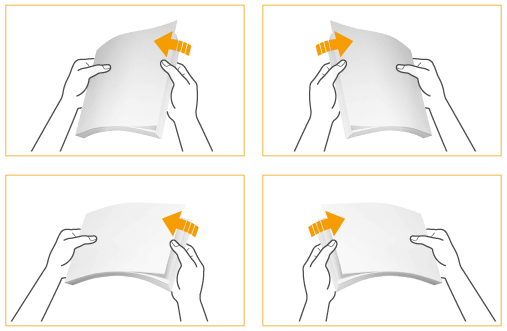
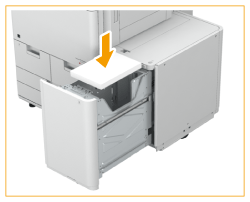

 |
使用可能な用紙以外をペーパーデッキユニット・Eにセットしないでください。紙づまりの原因になります。用紙について 用紙がカールしているときは、カールをなおしてからセットしてください。 プリント済みの用紙をペーパーデッキユニット・Eにセットしないでください。故障の原因になります。裏面にプリントする場合(両面2面目プリント)は、必ず手差しトレイにセットしてください。 ペーパーデッキの用紙をセットする部分以外のスペースに、用紙や用紙以外のものを入れないでください。紙づまりの原因になることがあります。 用紙の高さが積載制限マーク(  )を越えていたり、ペーパーデッキが奥まで押し込まれていなかったりすると、コピーやプリントができません。 )を越えていたり、ペーパーデッキが奥まで押し込まれていなかったりすると、コピーやプリントができません。積載制限マーク(  )を越える枚数の用紙をセットしないでください。 )を越える枚数の用紙をセットしないでください。ペーパーデッキが、本体奥まで押し込まれているかどうかを確認してください。 |
 |
ペーパーデッキユニット・Eに用紙をセットするときは、プリントする面を上にしてセットしてください。 プリントするときに不具合が生じたときは、用紙を裏返してセットしなおしてください。 |
 |
コピーする場合は、原稿をセットする向きにも注意してください。コピーする場合の原稿の向き |
 |