
| ユーザーズガイド (製品マニュアル) | |
|---|---|
| ユーザーズガイド (製品マニュアル) | |
|---|---|
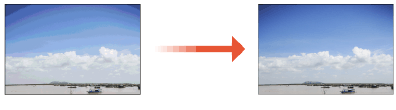
 |
トナー残量が少ないときは、補正しても完全には改善されないことがあります。 |
 |
以下のサイズ/種類の用紙を使用できます。 サイズ: A3、A4、11" x 17"、LTR 種類: 普通紙1〜3、厚紙1〜9 |
 (設定/登録)
(設定/登録) <調整/メンテナンス>
<調整/メンテナンス>  <画質調整>
<画質調整>  <自動階調補正>を押す
<自動階調補正>を押す

1 | フィーダーにテストページをセットする 画面の指示に従ってテストページをセットしてください。 |
2 | <読込開始>を押す テストページが読み込まれ、フル補正が完了します。 |

1 | 原稿台ガラスにテストページをセットする 画面の指示に従ってテストページをセットしてください。 |
2 | フィーダーを閉じて<読込開始>を押す テストページが読み込まれます。 |
3 | フィーダーを開けてテストページを取り除く |
4 | 手順4(<プリント開始>を押す)と手順5(テストページを読み込む)を繰り返す 「テストページを出力し、それを読み込む」という操作を画面の指示に従って複数回行うと、フル補正が完了します。 |
 (設定/登録)
(設定/登録) <調整/メンテナンス>
<調整/メンテナンス>  <画質調整>
<画質調整>  <自動階調補正>を押す
<自動階調補正>を押す
 | ||||
補正用紙の登録は、安定した室内環境(温度・湿度)の下で行ってください。 補正用紙の登録後に室内環境が急激に変化した場合は、登録済みの補正用紙を使って自動階調補正を行っても、うまく階調や濃度、色味が補正できないことがあります。このような場合は再度、補正用紙の登録を行うようにしてください。 キヤノン GF-C081(81.4 g/m2)と同様の表面性/白色度を持つ用紙を補正用紙として登録してください。それ以外の用紙を登録して補正用紙として使用した場合は、階調や濃度、色味が適正に補正できないことがあります。 この操作を行うには、本製品に管理者としてログインする必要があります。 給紙箇所に、以下の「基準紙」と「補正用紙として登録するユーザー設定用紙」がセットされていることを確認してから操作してください。
* 用紙名称は予告なく変更される場合があります。詳しくは販売店または担当サービスにお問い合わせください。 |
 |
<補正用紙1>、<補正用紙2>、<補正用紙3>の<用紙情報>に登録された<ユーザー設定用紙>は変更および削除ができなくなります。<ユーザー設定用紙>の削除または変更をしたい場合は、いったん補正用紙として別の<ユーザー設定用紙>を登録してください。用紙種類の管理設定 |
 (設定/登録)
(設定/登録)  <調整/メンテナンス>
<調整/メンテナンス>  <画質調整>
<画質調整>  <自動階調補正>を押す
<自動階調補正>を押す |
補正用紙は最大3つまで登録でき、上書きすることも可能です。上書きすると以前登録した補正用紙はなくなります。 |
 |
本製品では、用紙種類に応じてトナーやプリントスピードを調節しています。確実に調整するために、正しい用紙種類を選択してください。 |
 |
本製品では、用紙種類に応じてトナーやプリントスピードを調節しています。確実に調整するために、正しい用紙種類を選択してください。 |
 |
この操作を行うには、本製品に管理者としてログインする必要があります。管理者としてログインする |
 (設定/登録)
(設定/登録)  <調整/メンテナンス>
<調整/メンテナンス>  <画質調整>
<画質調整>  <自動階調補正>を押す
<自動階調補正>を押す 補正に使う用紙を選択
補正に使う用紙を選択  <OK>を押す
<OK>を押す |
本製品では、用紙種類に応じてトナーやプリントスピードを調節しています。確実に調整するために、正しい用紙種類を選択してください。 ユーザー設定用紙に対して自動階調補正を行う場合は、事前に登録したユーザー設定用紙を補正用紙として選択してください。 |

 (設定/登録)
(設定/登録) <調整/メンテナンス>
<調整/メンテナンス>  <画質調整>
<画質調整>  <自動階調補正>
<自動階調補正>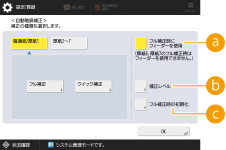
 <フル補正時にフィーダーを使用>
<フル補正時にフィーダーを使用> <補正レベル>
<補正レベル> <フル補正時の初期化>
<フル補正時の初期化> |
カラーバランスが悪くなる可能性があるので、設定を変更した後は必ず自動階調補正(フル補正)を行ってください。 |
