Tisk pomocí cloudové služby společnosti Microsoft (Universal Print)
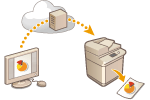
|
Služba Universal Print umožňuje tisknout dokumenty přes Microsoft Cloud. Ovladače služby Universal Print jsou zahrnuté jako standardní funkce v systému Windows 10. Nemusíte tedy instalovat tiskové ovladače na každý počítač. Není nutný ani tiskový server. Můžete si tak snížit náklady a ušetřit práci správcům sítě.
|
Podmínky použití
Chcete-li používat Universal Print, musíte se nejprve zaregistrovat jako uživatel služby Microsoft 365 a používat službu Microsoft Entra ID.

|
|
V následujících situacích nelze používat funkci Univerzální tisk:
Pro připojení Server imagePRESS
Pro komunikaci pomocí dílčí linky
|
Požadovaná nastavení
|
Nastavení správce
K registraci tohoto přístroje v Microsoft Entra ID použijte Remote UI (Vzdálené UR). Registrace tohoto přístroje v Microsoft Entra ID
|
|
Uživatelská nastavení
Nakonfigurujte si počítač tak, aby bylo možné používat službu Universal Print. Konfigurace tiskárny zaregistrované v Microsoft Entra ID na počítači
|

|
Když se používá proxy serverAbyste mohli službu Universal Print používat přes proxy server, musíte nakonfigurovat také nastavení proxy na počítači.
|
Přiřazení uživatelů a úloh služby Universal Print
Úlohy služby Universal Print můžete přiřadit k uživatelům ověřeným pomocí ověření uživatele. Službu Universal Print můžete používat i bez konfigurace těchto nastavení. Konfigurace uživatelských nastavení služby Universal Print
Tisk pomocí služby Universal Print
Informace o tisku pomocí služby Universal Print najdete na webu společnosti Microsoft.

|
|
V některých operačních systémech se mohou objevit chyby tisku nebo problémy s výsledky tisku. Informace o kompatibilitě vašeho operačního systému získáte na webových stránkách společnosti Microsoft v části řešení problémů služby Universal Print.
|

|
|
Je-li povolen tisk s vynuceným podržením, úlohy služby Universal Print proběhnou podle nastavení <Vynucené podržení>. <Vynucené podržení>
|
Registrace tohoto přístroje v Microsoft Entra ID
1
Spusťte Remote UI (Vzdálené UR). Spuštění Remote UI (Vzdálené UR)
2
Klikněte na [Settings/Registration] na portálové stránce. Obrazovka Remote UI (Vzdálené UR)
3
Klikněte na [Network Settings]  [Settings for Universal Print].
[Settings for Universal Print].
 [Settings for Universal Print].
[Settings for Universal Print].4
Klikněte na možnost [Edit...] u položky [Basic Settings].
5
Zaškrtněte políčko [Use Universal Print] a zadejte název tiskárny do pole [Printer Name].
Chcete-li ověřovat serverový certifikát zaslaný ze serveru, zaškrtněte políčko [Verify Server Certificate].
Chcete-li k ověřovaným položkám přidat CN (běžný název), zaškrtněte políčko [Add CN to Verification Items].
Za normálních okolností nemusíte měnit [Application ID], [Microsoft Entra ID Authentication URL] nebo [Microsoft Entra ID API URL]. Nastavení je potřeba měnit pouze při používání konkrétního cloudového prostředí.
Pro návrat [Microsoft Entra ID Authentication URL], [Microsoft Entra ID API URL] a [Application ID] na původní nastavení klikněte na [Obnovit úvodní nastavení] pro nastavení, nebo zadejte následující počáteční nastavení ručně:
[Microsoft Entra ID Authentication URL]: https://login.microsoftonline.com/organizations/oauth2/v2.0
[Microsoft Entra ID API URL]: https://register.print.microsoft.com/api/v1.0/register
[Application ID]: f9fc375c-c7ba-4e5c-b213-23affd792cc1
6
Klikněte na [OK].
7
Klikněte na tlačítko [Register...] v části [Registration Status].
8
Počkejte pár vteřin a potom klikněte na tlačítko [ ].
].

9
Klikněte na odkaz URL zobrazený v části [URL for Registration].
10
Zaregistrujte stroj podle pokynů na obrazovce.
11
Počkejte pár minut a potom na obrazovce Remote UI (Vzdálené UR) klikněte na tlačítko [ ].
].
Až budete s registrací hotoví, v poli [Registration Status] se objeví text [Registered].
12
Zobrazte ve svém webovém prohlížeči obrazovku správy univerzálního tisku Microsoft Entra ID.
13
Označte zaregistrovaný přístroj a klikněte na [Sdílet tiskárnu].
Chcete-li změnit název zobrazený na počítači, zadejte nový název do pole [Název sdílení tiskárny] a potom klikněte na tlačítko [Sdílet tiskárnu].
Vpravo nahoře na obrazovce se objeví [Tiskárna se sdílí].
14
Klikněte na tlačítko [Členové] a potom na [Add].
15
Ze seznamu vyberte členy a skupiny, kteří budou používat zaregistrovanou tiskárnu.
Vybraní členové a skupiny budou moci používat tuto tiskárnu.
Odstranění zaregistrované tiskárny
1
Spusťte Remote UI (Vzdálené UR). Spuštění Remote UI (Vzdálené UR)
2
Klikněte na [Settings/Registration] na portálové stránce. Obrazovka Remote UI (Vzdálené UR)
3
Klikněte na [Network Settings]  [Settings for Universal Print].
[Settings for Universal Print].
 [Settings for Universal Print].
[Settings for Universal Print].4
Klikněte na možnost [Registration Status] u položky [Unregister].
5
Klikněte na [OK].
6
Zobrazte ve webovém prohlížeči obrazovku správy zařízení Microsoft Entra ID.
7
Vyberte model, který chcete odstranit, a klikněte na tlačítko [Odebrat].
Konfigurace tiskárny zaregistrované v Microsoft Entra ID na počítači
1
Klikněte na [ ]
]  [
[ Nastavení]
Nastavení]  [Účty].
[Účty].
 ]
]  [
[ Nastavení]
Nastavení]  [Účty].
[Účty].2
Klikněte na [Přístup do práce nebo do školy]  [Připojit].
[Připojit].
 [Připojit].
[Připojit].3
Podle pokynů na obrazovce se přihlaste ke svému účtu služby Microsoft 365.
4
Klikněte na [Domů]  [Zařízení].
[Zařízení].
 [Zařízení].
[Zařízení].5
Klikněte na [Tiskárny a skenery]  [Přidat tiskárny nebo skener].
[Přidat tiskárny nebo skener].
 [Přidat tiskárny nebo skener].
[Přidat tiskárny nebo skener].6
Ze seznamu vyberte zaregistrovanou tiskárnu.