Indsættelse af ark og kapitelsider (Indsæt ark)
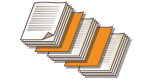
|
Du kan indsætte ark mellem indholdssider. Som eksempel kan du, når du laver en stor mængde kopier, nemt tjekke antallet af outputark ved at indsætte farver papir for hver 50 ark. Indsatte ark kan anvendes som kapitelsider, hvis du printer på dem. På modeller, der understøtter faneark, kan du også printe på sidehovedsektionen af faneark fra tredjepart og indsætte angivne sider.
|

|
|
Du kan angive intervallet for indstikark fra 1 til 30.000 sider.
Du kan indsætte op til 100 isætningsark.
|
Arkindsætning
Angiv siden, hvor der skal indsættes ark, indstil antallet af ark, og vælg, om der skal printes på arkene.

|
|
Ved indsættelse af specielle papirtyper, som f.eks. kraftigt papir, skal du huske at indstille papirformatet og papirtypen korrekt, inden du starter. Angivelse af papirformat og -type
|
1
Ilæg papir, der skal anvendes til arkindsætning. Ilægning af papir
2
Anbring originalen. Placering af originaler
3
Tryk på <Kopi>. <Hjem>-skærmen
4
Tryk på <Tilvalg> på skærmbilledet Grundlæggende kopifunktioner. Skærmbilledet Grundlæggende kopifunktioner
5
Tryk på <Indsæt ark>.
6
Tryk på <Ark>  <Tilføj>.
<Tilføj>.
 <Tilføj>.
<Tilføj>.7
Angiv siden, hvor der skal indsættes ark.
/b_D02070_C.gif)
Indtast med taltasterne siden, hvor der skal indsættes ark. Hvis du som eksempel ved kopiering af 100 sider vil indsætte arket efter side 50, skal du indtaste "51".
8
Angiv detaljerede indstillinger.
Tryk på <Skift> i <Vælg papir>, og vælg det papir, der skal indsættes.
For at indsætte to eller flere ark skal du trykke på <Antal ark, der skal indsættes> og indtaste antallet af ark med taltasterne.
For at printe på arkene skal du vælge <Print på forside>, <Print på bagside> eller <Print på begge sider> i <Printindstillinger>.
9
Tryk på <OK>.
Skærmbilledet vender tilbage til skærmbilledet i trin 5, og den indstilling, du angav, vises på den første linje i listen.
 Indsættelse af arket på en anden side
Indsættelse af arket på en anden side
Vælg den anden linje fremefter på listen, <Tilføj>, og gentag trin 6 til 8.
 Redigering eller sletning af arket
Redigering eller sletning af arket
Vælg arket på listen, og tryk på <Detaljer/Redigér> eller <Slet>.
10
Tryk på <OK> <Luk>.
<Luk>.
 <Luk>.
<Luk>.11
Tryk på  (Start).
(Start).
 (Start).
(Start).Kopiering starter.

|
|
Hvis arket kun indsættes, tælles det ikke med i kopiantallet. Hvis du printer på arket, tælles det med i kopiantallet.
Tilføjelse af en kapiteltitelBruger du denne funktion til at printe på arket, kan du indsætte kapitelsider i afhandlinger, rapporter mv. Inkludér den original, der skal printes på kapitelsiden, i originaldokumentet.
Hvis du ikke vil kopiere noget på bagsiden af kapitelsiden og lade den være tom, skal du vælge <Kapitelsider> i trin 5. Det er ikke nødvendigt at konfigurere <Printindstillinger>, fordi <Kapitelsider> som standard er indstillet til kun at printe på én side.
|
Indsættelse af faneark
Angiv siden, hvor der skal indsættes faneark, indstil antallet af ark, og vælg, om der skal printes på fanearkene. Hvis du vil printe på fanearket, skal du inkludere den original, der skal printes på fanearket, i originaldokumentet.

|
|
Hvis <Print på begge sider> er valgt til frontomslag i <Foromslag>, og fanearket er indstillet til at indsættes foran første side, leveres først et foromslag og dernæst fanearket. Foromslaget leveres som et tomt ark, og kopierne fremstilles startende med fanearkene.
Hvis du vælger indstillingen <Efterlad tom> for arkindsættelse, kan du indstille et ark og faneark for den samme side. Herved printes først papiret for arkindsætning og dernæst fanearket.
Når du printer på fanearket, skal du anbringe originalen som i følgende illustration. Anbring ikke unødvendige tegn eller billeder i faneområdet.
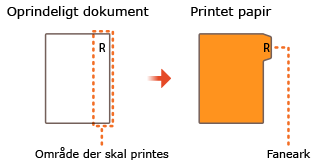
|
1
Ilæg faneark.
2
Anbring originalen. Placering af originaler
3
Tryk på <Kopi>. <Hjem>-skærmen
4
Tryk på <Tilvalg> på skærmbilledet Grundlæggende kopifunktioner. Skærmbilledet Grundlæggende kopifunktioner
5
Tryk på <Indsæt ark>.
6
Tryk på <Faneark>.
7
For at printe på fanen skal du indstille printplaceringen og trykke på <OK>.
Hvis du ikke vil printe på fanen, skal du blot trykke på <OK> uden at indstille noget.
For at printe korrekt på fanen er det nødvendigt, at kopiplaceringen flyttes en anelse som vist i følgende illustration. Indtast, hvor langt der skal flyttes.
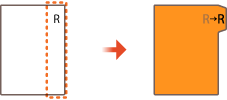
8
Tryk på <Tilføj>.
9
Udfør indstillingerne for fanearket.
/b_D02074_C.gif)
Tryk på <Indstillinger for faneark> for med taltasterne at indtaste antallet af ark.
Vælg papirformatet i <Vælg papir>, så det passer med det ilagte fanepapir. Tryk på <Skift> for at ændre papiret.
Tryk på <Printindstillinger> for at indstille, om der skal printes på fanen.
10
Angiv siden, hvor fanepapiret skal indsættes.
Tryk på <Sidenr.> for med taltasterne at indtaste siden, hvor fanepapiret skal indsættes.
Hvis du ikke vil printe på fanen og indsætte fanepapiret før side fem, skal du indtaste "5".
Hvis du vil printe på fanen og printe side fem i originalen på fanen, skal du indtaste "5".
11
Tryk på <OK>.
Går tilbage til trin 7. Den indstilling, du angav, vises på den første linje i listen på skærmbilledet.
 Indsættelse af fanepapiret på en anden side
Indsættelse af fanepapiret på en anden side
Vælg den anden linje fremefter på listen, <Tilføj>, og gentag trin 8 til 10.
 Redigering eller sletning af fanepapir
Redigering eller sletning af fanepapir
Vælg fanepapiret på listen, og tryk på <Detaljer/Redigér> eller <Slet>.
12
Tryk på <OK>  <Luk>.
<Luk>.
 <Luk>.
<Luk>.13
Tryk på  (Start).
(Start).
 (Start).
(Start).Kopiering starter.
|
TIP
|
|
I stedet for at indsætte fanepapiret under kopieringen kan du printe fanepapiret for sig selv. Ilæg fanepapiret, anbring originalen, der skal printes på fanepapiret, og tryk på <Print på faneark> i trin 4.
|