Serverinformatie registreren
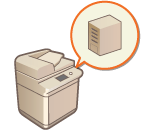
|
Als u een Active Directory/LDAP Server/Microsoft Entra ID wilt opgeven als extra verificatieapparaat, moet u de gegevens registreren van de server die voor verificatie wordt gebruikt. Voer zo nodig een verbindingstest uit.
|
1
Start de Remote UI (UI op afstand). De Remote UI (UI op afstand) starten
2
Klik op [Settings/Registration] op de portaalpagina. Remote UI (UI op afstand)-scherm
3
Klik op [User Management]  [Authentication Management].
[Authentication Management].
 [Authentication Management].
[Authentication Management].4
Klik op [Server Settings]  [Edit...].
[Edit...].
 [Edit...].
[Edit...].5
Stel de verificatieserver en de domeingegevens in.
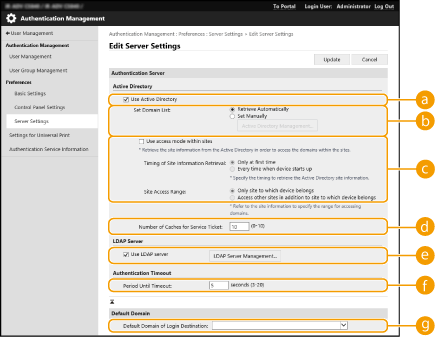
 [Use Active Directory]
[Use Active Directory]
Schakel het selectievakje in als u Active Directory gebruikt.
 [Set Domain List:]
[Set Domain List:]
Geef aan of de Active Directory-gegevens van de aanmeldingsbestemming automatisch moeten worden opgehaald of handmatig moeten worden ingevoerd. Om die handmatig in te voeren, selecteert u [Set Manually] en voegt u het domein van de aanmeldingsbestemming toe bij [Active Directory Management...].
 [Use access mode within sites]
[Use access mode within sites]
Schakel het selectievakje in als er meerdere Active Directory-servers zijn en u toegangsprioriteit wilt toewijzen aan de Active Directory die op dezelfde plaats staat als de machine. Wijzig zo nodig de instellingen voor [Timing of Site Information Retrieval:] en [Site Access Range:].

Zelfs wanneer [Only site to which device belongs] in [Site Access Range:] is ingesteld, kan de machine toegang krijgen tot andere sites dan de site waartoe deze behoort bij het uitvoeren van domeincontrollertoegang tijdens het opstarten. Toegang tot domeincontrollers op dezelfde site als de machine krijgen echter prioriteit. Als uitzondering wordt prioriteit gegeven aan toegang tot domeincontrollers buiten de site als domeincontrollers op dezelfde site niet toegankelijk zijn en domeincontrollers buiten de site wel toegankelijk zijn.
 [Number of Caches for Service Ticket:]
[Number of Caches for Service Ticket:]
Geef het aantal servicetickets op dat de machine kan vasthouden. Een serviceticket is een Active Directory-functie die fungeert als een registratie van een eerdere aanmelding, waardoor het de volgende keer dat dezelfde gebruiker zich aanmeldt, dat minder lang duurt.
 [Use LDAP server]
[Use LDAP server]
Schakel het selectievakje in als u een LDAP-server gebruikt.
 [Period Before Timeout]
[Period Before Timeout]
Geef de tijdslimiet op voor pogingen om verbinding te maken met de verificatieserver, en de tijdslimiet voor het wachten op een respons. Als [Save authentication information for login users] is ingeschakeld en als u zich niet kunt aanmelden binnen de hier opgegeven tijdslimiet, wordt een aanmeldingspoging gedaan met de verificatiegegevens die in de cache zijn opgeslagen.
 [Default Domain of Login Destination:]
[Default Domain of Login Destination:]
Geef het domein met verbindingsprioriteit op.
 Handmatig het Active Directory-domein opgeven
Handmatig het Active Directory-domein opgeven
|
1
|
Schakel het selectievakje in voor [Use Active Directory] en selecteer [Set Manually] voor [Set Domain List:].
|
|
2
|
Klik op [Active Directory Management...]
 [OK]. [OK]. |
|
3
|
Klik op [Add Domain...].
|
|
4
|
Voer de benodigde gegevens in.
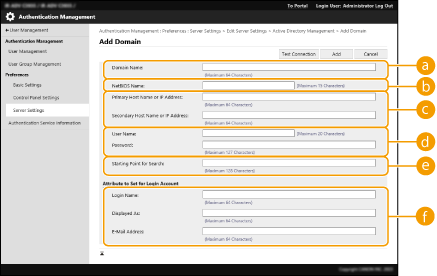
 [Domain Name:] [Domain Name:]
Voer de domeinnaam van de Active Directory in die de aanmeldingsbestemming is (voorbeeld: bedrijf.domein.com).
 [NetBIOS Name] [NetBIOS Name]
Voer de NetBIOS-domeinnaam in (voorbeeld: bedrijf).
 [Primary Host Name or IP Address:] / [Secondary Host Name or IP Address:] [Primary Host Name or IP Address:] / [Secondary Host Name or IP Address:]
Voer de hostnaam van de Active Directory-server of het IPv4-adres in. Bij gebruik van een secundaire server geeft u de naam op bij [Secondary Host Name or IP Address:].
Voorbeeld:
Met een hostnaam: ad-server1 Met een IPv4-adres: 192.168.18.138  [User Name:] / [Password:] [User Name:] / [Password:]
Voer gebruikersnaam en wachtwoord in voor het openen en doorzoeken van de Active Directory-server.
 [Starting Point for Search:] [Starting Point for Search:]
Geef de locatie (niveau) op om gebruikersinformatie te zoeken en te openen tijdens Active Directory Server-verificatie.
 [Login Name:] / [Displayed As] / [E-Mail Address] [Login Name:] / [Displayed As] / [E-Mail Address]
Geef gegevensvelden (attribuutnamen) op voor de aanmeldingsnaam, weergavenaam en e-mailadressen van elke gebruikersaccount op de Active Directory-server (voorbeeld: sAMAccountName, cn, mail).
|
|
5
|
Klik op [Connection Test] om te bevestigen dat de verbinding mogelijk is, en klik vervolgens op [Add].

Servergegevens bewerken
Klik op [Edit] voor de servergegevens die u wilt bewerken, voer de nodige wijzigingen door en klik op [Update].
|
 LDAP-servergegevens registreren
LDAP-servergegevens registreren
|
1
|
Schakel het selectievakje in voor [Use LDAP server] en klik op [LDAP Server Management...]
 [OK]. [OK]. |
|
2
|
Klik op [Add Server...].
|
|
3
|
Voer de LDAP-servergegevens in.
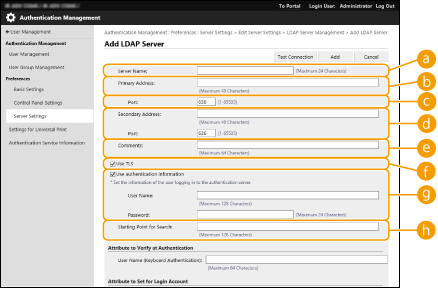
 [Server Name] [Server Name]
Voer de naam van de LDAP-server in. De naam "localhost" kan niet worden gebruikt. De servernaam mag geen spaties bevatten.
 [Primary Address] [Primary Address]
Voer het IP-adres of de hostnaam van de LDAP-server in (voorbeeld: ldap.voorbeeld.com). Het loopbackadres (127.0.0.1) kan niet worden gebruikt.
 [Port:] [Port:]
Voer het poortnummer in dat wordt gebruikt voor communicatie met de LDAP-server. Gebruik dezelfde instelling die ook op de server is geconfigureerd. Als u geen nummer invoert, wordt het automatisch ingesteld op "636" wanneer het selectievakje voor [Use TLS] is ingeschakeld, of op "389" wanneer het selectievakje niet is aangevinkt.
 [Secondary Address:] / [Port:] [Secondary Address:] / [Port:]
Bij gebruik van een secundaire server in uw omgeving voert u het IP-adres en het poortnummer in.
 [Comments] [Comments]
Voer zo nodig een omschrijving of opmerking in.
 [Use TLS] [Use TLS]
Schakel het selectievakje in als u TLS-versleuteling voor communicatie met de LDAP-server gebruikt.
 [Use authentication information] [Use authentication information]
Vink het selectievakje uit voor anonieme toegang tot de LDAP-server, maar alleen als de LDAP-server is ingesteld om anonieme toegang toe te staan. Bij gebruik van gebruikersnaam en wachtwoord voor verificatie schakelt u het selectievakje in en voert u waarden in voor [User Name:] en [Password:].
 [Starting Point for Search:] [Starting Point for Search:]
Geef de locatie (niveau) op om te zoeken naar gebruikersgegevens als verificatie met de LDAP-server wordt uitgevoerd.
|
|
4
|
Geef op hoe de attribuutnamen en domeinnaam moeten worden ingesteld.
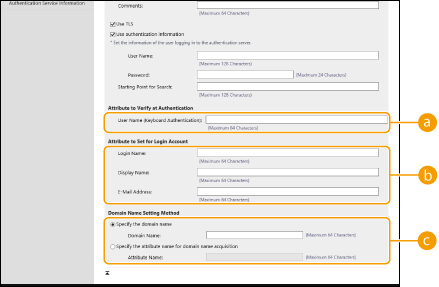
 [User Name (Keyboard Authentication):] [User Name (Keyboard Authentication):]
Geef het LDAP-gegevensveld (attribuutnaam) op voor de gebruikersnaam op de LDAP-server (voorbeeld: uid).
 [Login Name:] / [Display Name] / [E-Mail Address] [Login Name:] / [Display Name] / [E-Mail Address]
Geef de LDAP-gegevensvelden (attribuutnamen) op voor de aanmeldingsnaam, weergavenaam en e-mailadressen van elke gebruikersaccount op de LDAP-server (voorbeeld: uid, cn, mail).
 [Specify the domain name] / [Specify the attribute name for domain name acquisition] [Specify the domain name] / [Specify the attribute name for domain name acquisition]
Selecteer hoe de domeinnaam van de aanmeldingsbestemming moet worden ingesteld. Als u de domeinnaam rechtstreeks wilt opgeven, selecteert u [Specify the domain name] en voert u de domeinnaam in. Om een LDAP-gegevensveld (attribuutnaam) op te geven waarvandaan de domeinnaam op de LDAP-server gehaald moet worden, selecteert u [Specify the attribute name for domain name acquisition] en voert u de attribuutnaam in (voorbeeld: dc).
|
|
5
|
Klik op [Connection Test] om te bevestigen dat de verbinding mogelijk is, en klik vervolgens op [Add].
|

Servergegevens bewerken
Klik op [Edit] voor de servergegevens die u wilt bewerken, voer de nodige wijzigingen door en klik op [Update].
 De Microsoft Entra ID-gegevens opgeven
De Microsoft Entra ID-gegevens opgeven
|
1
|
Schakel het selectievakje [Use Microsoft Entra ID] in.
|
||
|
2
|
Klik op [Domain Settings].
Het scherm [Microsoft Entra ID Domain Settings] wordt weergegeven.
|
||
|
3
|
Geef de Microsoft Entra ID-gegevens op.
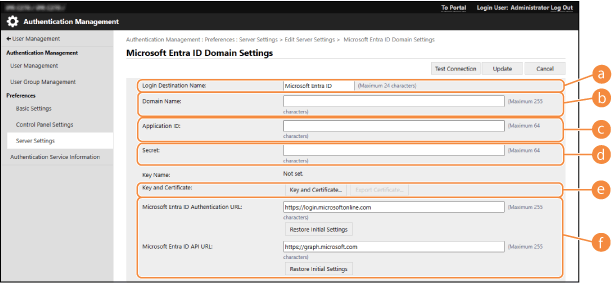
 [Login Destination Name] [Login Destination Name]
Geef de naam op die bij de aanmeldingsbestemming moet worden weergegeven.
* U kunt geen besturingstekens of spaties gebruiken.
 [Domain Name] [Domain Name]
Geef de domeinnaam op van de Microsoft Entra ID die de aanmeldingsbestemming is.
 [Application ID] [Application ID]
Geef de applicatie-ID (client) op.
 [Secret] [Secret]
Geef het geheim op dat door Microsoft Entra ID is gegenereerd. U hoeft dit niet in te voeren wanneer [Key and Certificate] wordt gebruikt.
 [Key and Certificate] [Key and Certificate]
Druk op [Key and Certificate] als u een sleutel en certificaat gebruikt. U kunt op [Export Certificate] drukken om het certificaat te exporteren dat in Microsoft Entra ID moet worden geregistreerd.
 [Microsoft Entra ID Authentication URL] en [Microsoft Entra ID API URL] [Microsoft Entra ID Authentication URL] en [Microsoft Entra ID API URL]Geef de URL's op. Afhankelijk van uw cloudomgeving moet u de instellingen mogelijk wijzigen.
|
||
|
4
|
Geef de attributen op.
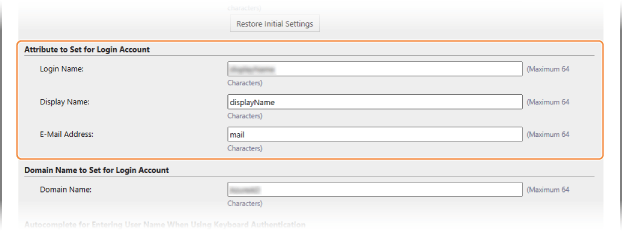
[Attribute to Set for Login Account]
Geef de attributen op voor de aanmeldingsnaam, de weergavenaam en het e-mailadres van elk gebruikersaccount op de server.
[Inlognaam]
Selecteer in het vervolgkeuzemenu het attribuut voor de aanmeldingsnaam van elk gebruikersaccount op de server.
*Als u een attribuut wilt opgeven dat niet wordt weergegeven in het vervolgkeuzemenu, kunt u het rechtstreeks invoeren.
[WindowsLogonName]:
de displayName wordt verkregen van Microsoft Entra ID. De displayName wordt als volgt gewijzigd om de aanmeldingsnaam te maken:
[displayName]:
de displayName die wordt verkregen van Microsoft Entra ID, wordt de aanmeldingsnaam.
[userPrincipalName]:
de userPrincipalName die wordt verkregen van Microsoft Entra ID, wordt de aanmeldingsnaam.
[userPrincipalName-Prefix]:
Het gedeelte voor "@" in de userPrincipalName die is verkregen van Microsoft Entra ID, wordt de aanmeldingsnaam.
Voorbeeld:
Als de userPrincipalName "user.002@mail.test" is, wordt de aanmeldingsnaam "user.002". [Weergave naam] en [E-Mail Address]
Geef de attributen op voor de weergavenaam en het e-mailadres van elk gebruikersaccount op de server.
|
||
|
5
|
Geef de domeinnaam op van de aanmeldingsbestemming in [Domain Name] onder [Domain Name to Set for Login Account].
|
||
|
6
|
Geef de instellingen op in [Autocomplete for Entering User Name When Using Keyboard Authentication] onder [Domain Name to Autocomplete].
Geef de naam op van het domein waarvoor automatisch invullen moet worden uitgevoerd. Normaalgesproken stelt u dezelfde naam in als de naam die is opgegeven in [Domain Name].
|
||
|
7
|
Klik op [Connection Test] om de verbinding te testen.
|
||
|
8
|
Klik op [Update].
Het scherm keert terug naar [Edit Server Settings].
|
6
Voer de gebruikersgegevens in en stel de bevoegdheden in.
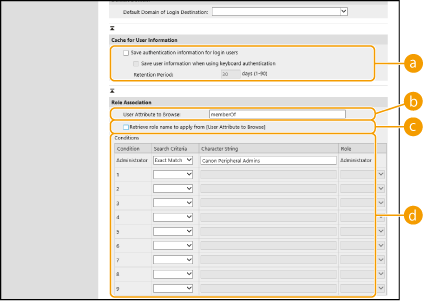
 [Save authentication information for login users]
[Save authentication information for login users]
Schakel het selectievakje in om de verificatiegegevens van gebruikers die zich via het bedieningspaneel aanmelden, op te slaan. Schakel het selectievakje [Save user information when using keyboard authentication] in om de informatie op te slaan van gebruikers die zich aanmelden bij de cache met toetsenbordverificatie. Nadat de instellingen zijn geconfigureerd, kunnen de opgeslagen verificatiegegevens worden gebruikt voor aanmelding, zelfs als de machine geen verbinding kan maken met de server. Wijzig zo nodig de instelling [Retention Period:].
 [User Attribute to Browse:]
[User Attribute to Browse:]
Voer het gegevensveld (attribuutnaam) in op de server waarnaar wordt verwezen en die wordt gebruikt om gebruikersbevoegdheden (rollen) vast te leggen. Normaal kunt u de vooraf ingestelde waarde van "lidVan" gebruiken, die de groep aangeeft waartoe de gebruiker behoort.
 [Retrieve role name to apply from [User Attribute to Browse]]
[Retrieve role name to apply from [User Attribute to Browse]]
Schakel het selectievakje in voor de tekenreeks die is geregistreerd in het gegevensveld op de server en die bij [User Attribute to Browse:] voor de rolnaam is opgegeven. Voordat u gaat configureren, controleert u eerst de rolnamen die op de machine kunnen worden geselecteerd, en registreert u die op de server.
 [Conditions]
[Conditions]
U kunt de voorwaarden instellen waarmee de gebruikersbevoegdheden worden vastgesteld. Onderstaande voorwaarden worden in de volgorde waarin ze zijn opgesomd, toegepast.
|
[Search Criteria]
|
Selecteer de zoekcriteria voor [Character String].
|
|
[Character String]
|
Voer de tekenreeks in die is geregistreerd voor het attribuut dat is opgegeven bij [User Attribute to Browse:]. Om de bevoegdheden in te stellen op basis van de groep waartoe de gebruiker behoort, voert u de groepsnaam in.
|
|
[Role]
|
Selecteer de bevoegdheden die gelden voor gebruikers die voldoen aan de criteria.
|

De instellingen [Conditions] bij gebruik van Active Directory-servers
"Canon Randapparatuur Admins" wordt vooraf ingesteld als de gebruikersgroep van de beheerder. Wijs andere bevoegdheden toe aan de andere groepen die op de server zijn aangemaakt.
7
Klik op [Update].
8
Herstart de machine. Herstarten van de machine

|
DNS-instellingenDe volgende instellingen zijn vereist als het poortnummer dat wordt gebruikt voor Kerberos aan de zijde van Active Directory gewijzigd wordt.
Informatie voor de Kerberos-service van Active Directory moet als volgt worden geregistreerd als een SRV-record:
Service: "_kerberos"
Protocol: "_udp"
Poortnummer: Het poortnummer dat wordt gebruikt door de Kerberos-service van het Active Directory-domein (zone)
Host die deze service aanbiedt: Hostnaam van de domeincontroller die doorgaans de Kerberos-service van het Active Directory-domein (zone) biedt
|
Een toepassing registreren in Microsoft Entra ID
Gebruik de volgende procedure om in Microsoft Entra ID een toepassing te registreren.
Het registratieproces kan na service-updates veranderen. Zie de Microsoft-website voor meer informatie.
Het registratieproces kan na service-updates veranderen. Zie de Microsoft-website voor meer informatie.
1
Meld u aan bij Microsoft Entra ID.
2
Klik in het navigatiemenu op [Microsoft Entra ID].
3
Registreer de toepassing.
|
1
|
Klik in het navigatiemenu op [App registrations] > [Nieuwe volg. reg.].
|
|
2
|
Geef de naam van de toepassing op.
U kunt elke naam opgeven.
Invoervoorbeeld:
Canon <printer name>-aanmelding |
|
3
|
Selecteer het type account en klik op [Register].
De toepassings-ID (client) is gegenereerd.
Noteer de gegenereerde ID. |
4
Maak een geheim of registreer een certificaat.
 Als u een geheim maakt
Als u een geheim maakt
|
1
|
Klik in het navigatiemenu op [Certificates & secrets].
|
|
2
|
Klik op [New client secret].
|
|
3
|
Geef in het dialoogvenster [Add a client secret] de beschrijving en de verloopdatum op en klik op [Toevoegen].
Er worden een geheime ID en waarde opgegeven.
Noteer de geheime waarde. U hebt de geheime ID niet nodig. * De geheime waarde wordt maar eenmaal weergegeven. Als u de waarde niet kunt noteren, maakt u een nieuw clientgeheim. |
 Als u een certificaat registreert
Als u een certificaat registreert
Het certificaat van het apparaat moet van tevoren worden geëporteerd. U kunt het certificaat exporteren wanneer u de Microsoft Entra ID-gegevens configureert. De Microsoft Entra ID-gegevens opgeven
|
1
|
Klik in het navigatiemenu op [Certificates & secrets].
|
|
2
|
Klik op [Upload certificate].
|
|
3
|
Selecteer het bestand en klik op [Toevoegen].
Nadat het certificaat is geüpload, noteert u de Thumbprint-waarde.
|
5
Klik in het navigatiemenu op [API permissions].
6
Klik op [Add a permissions].
7
Selecteer onder [Request API permissions] de optie [Microsoft Graph].
8
Selecteer onder het type machtigingen de optie [Delegated permissions] en verleen machtigingen.
Verleen de volgende permissies:
User.Read.All
Group.Read.All
GroupMember.Read.All
9
Selecteer onder het type machtigingen de optie [Application permissions] en verleen machtigingen.
Verleen de volgende permissies:
User.Read.All
User.ReadWrite.All (bij het registreren of verwijderen van een IC-kaart op of van het apparaat)
Group.Read.All
GroupMember.Read.All
* Gebruik machtigingen als u IC-kaartverificatie gebruikt of als u zich niet bij het apparaat kunt aanmelden vanwege een meerstaps- of verificatiefout. Dit is niet altijd vereist, afhankelijk van de gebruikte functie en omgeving.
10
Klik op [Grant admin consent confirmation], en klik op [Ja].
Beheerderstoestemming wordt verleend aan de geselecteerde machtigingen.