
Zmiana usług logowania
Aplikacja wykorzystywana do uwierzytelniania użytkownika jest nazywana usługą logowania. Fabrycznie, jako usługę logowania urządzenie wykorzystuje uwierzytelnianie użytkownika (zarządzanie uwierzytelnianiem prywatnym). Jeżeli chcesz korzystać z Uwierzytelniania NI wydziału, zmień usługę logowania na ekranie SMS.
Zmiana usługi logowania
1
Zaloguj się do interfejsu Remote UI (Zdalny interfejs użytkownika). Uruchamianie Remote UI (Zdalny interfejs użytkownika)
2
Naciśnij na [Service Management Service] na stronie głównej.
3
Kliknij [System Application Management]  [Start] w [SMS Installer Service (Password Authentication)].
[Start] w [SMS Installer Service (Password Authentication)].
 [Start] w [SMS Installer Service (Password Authentication)].
[Start] w [SMS Installer Service (Password Authentication)].Status zmieni się na [Started].
4
Kliknij [Enhanced System Application Management]  [Switch] w [DepartmentID Authentication].
[Switch] w [DepartmentID Authentication].
 [Switch] w [DepartmentID Authentication].
[Switch] w [DepartmentID Authentication].Status zmieni się na [Start after Restart].
5
Uruchom urządzenie ponownie. Ponownie uruchamianie urządzenia
Urządzenie zostanie uruchomione ponownie, a zmienione ustawienia zostaną zastosowane.

|
Po włączeniu Uwierzytelniania NI wydziałuJeżeli naciśniesz na [Service Management Service] na stronie głównej interfejsu Remote UI (Zdalny interfejs użytkownika), wyświetlony zostanie ekran logowania do SMS. Ze względów bezpieczeństwa urządzenie zostało skonfigurowane tak, aby nie zezwalać na logowanie przy użyciu domyślnego hasła dedykowanego dla usługi SMS. Naciśnij kolejno opcje
 (Ustawienia/Rejestracja) (Ustawienia/Rejestracja)  <Ustawienia Zarządzania> <Ustawienia Zarządzania>  <Ustaw. zabezpieczeń> <Ustaw. zabezpieczeń>  <Ustawienia uwierzytelniania/hasła> <Ustawienia uwierzytelniania/hasła>  <Ustawienia hasła> <Ustawienia hasła>  tymczasowo wybierz dla opcji <Zezwól na użycie domyślnego hasła dla zdal. dostępu> ustawienie <Włącz>. tymczasowo wybierz dla opcji <Zezwól na użycie domyślnego hasła dla zdal. dostępu> ustawienie <Włącz>.Po zalogowaniu się do usługi SMS przy użyciu domyślnego hasła należy przywrócić oryginalny poziom zabezpieczeń, zmieniając domyślne hasło, a następnie przywracając opcji <Zezwól na użycie domyślnego hasła dla zdal. dostępu> ustawienie <Wyłącz>.
Hasło dedykowane do logowania do usługi SMS to: MeapSmsLogin. Po zalogowaniu się przy użyciu hasła MeapSmsLogin, wyświetlony zostanie ekran zmiany hasła. Ze względów bezpieczeństwa, postępuj zgodnie z instrukcjami na ekranie, aby zmienić hasło.
Hasło do usługi SMS można zmienić za pomocą opcji [Change Password] dostępnej na ekranie [System Management].
Nie należy zapominać hasła. W przeciwnym wypadku użytkownik nie będzie miał dostępu do SMS. W takiej sytuacji, należy skontaktować się ze sprzedawcą lub przedstawicielem serwisu.
Wróć do uwierzytelniania użytkownikaNależy wybrać opcję [Enhanced System Application Management]
 [User Authentication], kliknąć przycisk [Switch], a następnie ponownie uruchomić urządzenie. Jeśli usługa instalatora SMS (Uwierzytelnianie hasła) nie będzie używana, po ponownym uruchomieniu urządzenia należy wybrać kolejno elementy [System Application Management] [User Authentication], kliknąć przycisk [Switch], a następnie ponownie uruchomić urządzenie. Jeśli usługa instalatora SMS (Uwierzytelnianie hasła) nie będzie używana, po ponownym uruchomieniu urządzenia należy wybrać kolejno elementy [System Application Management]  [SMS Installer Service (Password Authentication)], a następnie kliknąć przycisk [Stop]. [SMS Installer Service (Password Authentication)], a następnie kliknąć przycisk [Stop]. |
Ustawienia niezbędne podczas korzystania z Uwierzytelniania ID wydziału
Podczas ustawiania Zarządzania NI wydziału z wykorzystaniem Uwierzytelniania ID wydziału należy się upewnić, że administrator (administrator systemu) zarządza ID i PINami wydziału. Aby zwiększyć bezpieczeństwo, zaloguj się z uprawnieniami administratora (NI menadżera systemu) i zmień NI i PIN administratora systemu.
To, którzy użytkownicy stają się administratorem lub zwykłymi użytkownikami, zależy od tego, czy Zarządzanie NI wydziału oraz Ustawienia menadżera systemu ustawiono tak, jak pokazano w poniższej tabeli.
To, którzy użytkownicy stają się administratorem lub zwykłymi użytkownikami, zależy od tego, czy Zarządzanie NI wydziału oraz Ustawienia menadżera systemu ustawiono tak, jak pokazano w poniższej tabeli.
|
Zarządzanie NI wydziału
|
Ustawienia menadżera systemu
|
Administrator
|
Zwykli użytkownicy
|
|
Włącz
|
Ustaw
|
Menadżer systemu
|
Użytkownicy uwierzytelnieni przez NI Wydziału oraz PIN nie przeznaczonymi dla Menadżera systemu
|
|
Nie ustawiono
|
Użytkownicy uwierzytelnieni przez NI Wydziału oraz PIN
|
Brak
|
|
|
Wyłącz
|
Ustaw
|
Menadżer systemu
|
Użytkownicy inni niż Menadżer systemu
|
|
Nie ustawiono
|
Wszyscy użytkownicy
|
Brak
|
Zmiana ID i PINu administratora systemu
|
1
|
Naciśnij
 (Ustawienia/Rejestracja) (Ustawienia/Rejestracja)  <Zaloguj się>. <Zaloguj się>. |
|
2
|
Wprowadź <ID Administr. systemu> oraz <PIN menadżera systemu> i naciśnij <Zaloguj się>.
Natychmiast po uruchomieniu Uwierzytelniania NI wydziału, dla NI menadżera systemu i PINu ustawione zostanie: 7654321.
Jako ID albo kodu PIN Wydziału nie można zarejestrować ciągu znaków składającego się tylko z zer, np. „00” czy „0000000”.
Nawet jeżeli wprowadzić mniej, niż siedem cyfr, do początku numeru zostaną dodane zera, tworząc siedmiocyfrowy kod. Jednakże, zera te mogą być pomijane podczas wprowadzania kodu w trakcie logowania. Na przykład, jeżeli wprowadzono <2>, <02> lub <002>, PIN zostaje utworzony jako <0000002>. Można jednak zalogować się, wprowadzając <2>, <02> lub <002>.
|
|
3
|
Naciśnij <Ustawienia Zarządzania>
 <Zarządzanie Użytkownikiem> <Zarządzanie Użytkownikiem>  <Ustawienia Administratora Systemu>. <Ustawienia Administratora Systemu>. |
|
4
|
Wprowadź niezbędne informacje i naciśnij <OK>.
Ponownie wprowadź ten sam PIN, aby potwierdzić i naciśnij przycisk <OK>.
|

|
|
Jeżeli zainstalujesz Copy Card Reader po zmianie NI i PINu menadżera systemu, dla NI i PINu ponownie ustawione zostanie: 7654321.
Jeżeli urządzenie jest wyposażone w Copy Card Reader, numery przypisane do każdej karty (fabrycznie, 1 do 1000) nie mogą być zarejestrowane jako NI i PIN menadżera systemu.
|
Aktywacja Zarządzania NI wydziału
Aby aktywować Zarządzanie NI wydziału z wykorzystaniem Uwierzytelniania ID wydziału, należy zarejestrować ID i PIN wydziału.
|
1
|
Naciśnij
 (Ustawienia/Rejestracja) (Ustawienia/Rejestracja)  <Ustawienia Zarządzania> <Ustawienia Zarządzania>  <Zarządzanie Użytkownikiem> <Zarządzanie Użytkownikiem>  <Zarządzanie NI Wydziału>. <Zarządzanie NI Wydziału>. |
|
2
|
Naciśnij <Włącz>.
Jeżeli chcesz zarządzać wyłącznie za pomocą NI i PINu menadżera systemu bez korzystania z Zarządzania NI wydziału, naciśnij <Wyłącz>.

Jeżeli chcesz przywrócić jako usługę logowania Uwierzytelnianie użytkownika i korzystać z ID wydziałów, dla Zarządzania NI wydziału opcji Uwierzytelnianie ID wydziału wybierz <Wyłącz> i uruchom Uwierzytelnianie użytkownika. Przypisz ID wydziałów użytkownikom i dla Zarządzania NI wydziału opcji Uwierzytelnianie użytkownika ustaw <Włącz>.
|
|
3
|
Naciśnij <Zapisz PIN>
 <Zapisz>. <Zapisz>. |
|
4
|
Wprowadź <ID Wydziału> i <PIN>
 naciśnij <OK>. naciśnij <OK>.Ponownie wprowadź ten sam PIN, aby potwierdzić i naciśnij przycisk <OK>.
Jako ID albo kodu PIN Wydziału nie można zarejestrować ciągu znaków składającego się tylko z zer, np. „00” czy „0000000”.
Nawet jeżeli wprowadzić mniej, niż siedem cyfr, do początku numeru zostaną dodane zera, tworząc siedmiocyfrowy kod. Jednakże, zera te mogą być pomijane podczas wprowadzania kodu w trakcie logowania. Na przykład, jeżeli wprowadzono <2>, <02> lub <002>, PIN zostaje utworzony jako <0000002>. Można jednak zalogować się, wprowadzając <2>, <02> lub <002>.
Jeżeli użytkownik zaprogramuje PINu, wciąż możliwe będzie korzystanie z urządzenia po wprowadzeniu NI wydziału.
|
|
5
|
Naciśnij <OK>
 <OK>. <OK>. |
Proces logowania, gdy aktywne jest Zarządzanie NI wydziałów z wykorzystaniem Uwierzytelniania NI wydziałów
Gdy aktywne jest Zarządzanie NI wydziału, przed rozpoczęciem pracy z urządzeniem wymagane jest logowanie.
Logowanie z poziomu panelu sterowania
Wprowadź <ID Wydziału> i <PIN>  naciśnij <Zaloguj się>.
naciśnij <Zaloguj się>.
 naciśnij <Zaloguj się>.
naciśnij <Zaloguj się>.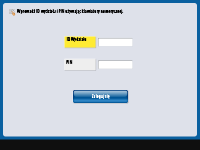

|
Jeżeli nie jest wykonywana funkcja Zarządzanie NI wydziałuJeżeli ustawiono wyłącznie NI i PIN menadżera systemu bez Zarządzania NI wydziału, musisz się logować do urządzenia wyłącznie, jeżeli chcesz skonfigurować ustawienia wymagające uprawnień administratora. Naciśnij kolejno opcje
 (Ustawienia/Rejestracja) (Ustawienia/Rejestracja)  <Zaloguj się>, wpisz <ID Administr. systemu> i <PIN menadżera systemu> i naciśnij opcję <Zaloguj się>. <Zaloguj się>, wpisz <ID Administr. systemu> i <PIN menadżera systemu> i naciśnij opcję <Zaloguj się>. |
Logowanie z poziomu interfejsu Remote UI (Zdalny interfejs użytkownika)
Wprowadź NI wydziału w [Department ID] i PIN w [PIN] i naciśnij [Log In].
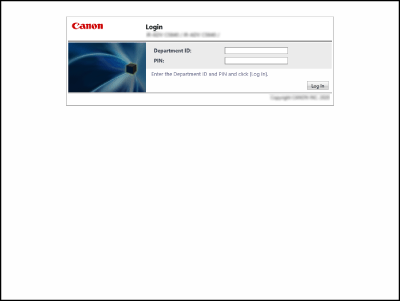

|
Jeżeli nie jest wykonywana funkcja Zarządzanie NI wydziałuJeżeli ustawiono wyłącznie NI i PIN menadżera systemu bez Zarządzania NI wydziału, metody logowania różnią się dla administratora systemu i zwykłych użytkowników. Administratorzy systemu powinni wprowadzić parametr [System Manager ID]/[System Manager PIN], a następnie kliknąć opcję [Log In (Administrator)]. Zwykli użytkownicy nie muszą wprowadzać identyfikatora wydziału i kodu PIN. Kliknij [Log In (General User)].
|
Realizacja ograniczeń funkcji i zarządzania użytkownikiem
Skonfiguruj odpowiednio ustawienia.
Sprawdzanie sumy wykonanych stron
 (Ustawienia/Rejestracja)
(Ustawienia/Rejestracja)  <Ustawienia Zarządzania>
<Ustawienia Zarządzania>  <Zarządzanie Użytkownikiem>
<Zarządzanie Użytkownikiem>  <Zarządzanie NI Wydziału>
<Zarządzanie NI Wydziału>  <Sumy Stron>
<Sumy Stron>  Sprawdź łączną liczbę stron
Sprawdź łączną liczbę stronUstawianie maksymalnej liczny stron dla kopiowania/drukowania/skanowania
 (Ustawienia/Rejestracja)
(Ustawienia/Rejestracja)  <Ustawienia Zarządzania>
<Ustawienia Zarządzania>  <Zarządzanie Użytkownikiem>
<Zarządzanie Użytkownikiem>  <Zarządzanie NI Wydziału>
<Zarządzanie NI Wydziału>  <Zapisz PIN>
<Zapisz PIN>  Wybierz NI wydziału
Wybierz NI wydziału  <Edytuj>
<Edytuj>  <Włącz/Wyłącz limity i Ustaw limity stron>
<Włącz/Wyłącz limity i Ustaw limity stron>  Naciśnij opcję <Włącz> dla funkcji, które mają zostać ograniczone
Naciśnij opcję <Włącz> dla funkcji, które mają zostać ograniczone  Wpisz liczbę stron
Wpisz liczbę stron  <OK>
<OK>  <OK>
<OK>  <OK>
<OK>  <OK>
<OK> Ustawianie Zarządzania NI wydziału dla funkcji innych, niż kopiowanie/drukowanie
 (Ustawienia/Rejestracja)
(Ustawienia/Rejestracja)  <Ustawienia Zarządzania>
<Ustawienia Zarządzania>  <Zarządzanie Użytkownikiem>
<Zarządzanie Użytkownikiem>  <Zarządzanie NI Wydziału>
<Zarządzanie NI Wydziału>  <Zapisz PIN>
<Zapisz PIN>  <Limit Funkcji>
<Limit Funkcji>  Naciśnij opcję <Włącz> dla tych funkcji, dla których chcesz ustawić funkcję Zarządzanie NI wydziału
Naciśnij opcję <Włącz> dla tych funkcji, dla których chcesz ustawić funkcję Zarządzanie NI wydziału  <OK>
<OK>  <OK>
<OK>  <OK>
<OK> Usuwanie NI wydziałów
 (Ustawienia/Rejestracja)
(Ustawienia/Rejestracja)  <Ustawienia Zarządzania>
<Ustawienia Zarządzania>  <Zarządzanie Użytkownikiem>
<Zarządzanie Użytkownikiem> <Zarządzanie NI Wydziału>
<Zarządzanie NI Wydziału>  <Zapisz PIN>
<Zapisz PIN>  Wybierz NI wydziału
Wybierz NI wydziału  <Usuń>
<Usuń>  <Tak>
<Tak>  <OK>
<OK>  <OK>
<OK>Blokowanie zadań drukarki i zdalnych zadań skanowania, jeżeli NI wydziału nie jest znane
 (Ustawienia/Rejestracja)
(Ustawienia/Rejestracja)  <Ustawienia Zarządzania>
<Ustawienia Zarządzania>  <Zarządzanie Użytkownikiem>
<Zarządzanie Użytkownikiem>  <Zarządzanie NI Wydziału>
<Zarządzanie NI Wydziału>  Wybierz dla opcji <Zezwól na zad. drukarki spod nieznanego ID> lub <Zezwól na zadania zdal. skano. spod niezna. ID> ustawienie <Wyłącz>
Wybierz dla opcji <Zezwól na zad. drukarki spod nieznanego ID> lub <Zezwól na zadania zdal. skano. spod niezna. ID> ustawienie <Wyłącz>  <OK>
<OK>Brak uwierzytelniania czarno-białych zadań kopiowania/drukowania podczas korzystania z funkcji Zarządzania ID wydziału
 (Ustawienia/Rejestracja)
(Ustawienia/Rejestracja)  <Ustawienia Zarządzania>
<Ustawienia Zarządzania>  <Zarządzanie Użytkownikiem>
<Zarządzanie Użytkownikiem>  <Zarządzanie NI Wydziału>
<Zarządzanie NI Wydziału>  Wybierz dla opcji <Zezwól na zadania kopio./wydr. czar.-bia.> lub <Włącz czarno-białe zadania drukarki> ustawienie <Wyłącz>
Wybierz dla opcji <Zezwól na zadania kopio./wydr. czar.-bia.> lub <Włącz czarno-białe zadania drukarki> ustawienie <Wyłącz>  <OK>
<OK>