Impressão Usando o Serviço em Nuvem da Microsoft (Impressão Universal)
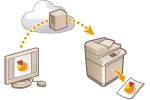
|
O Universal Print é um serviço que permite imprimir documentos através da Microsoft Cloud. Os controladores do serviço Universal Print estão incluídos como funcionalidade padrão no Windows 10, portanto, não há necessidade de instalar controladores de impressora em todos os computadores. Isto também elimina a necessidade de servidores de impressão, possibilitando a redução de custos e reduzindo o volume de trabalho dos administrador de rede.
|
Condições de utilização
Para utilizar o Universal Print, deve primeiro registar-se como utilizador do serviço Microsoft 365 e utilizar o serviço Microsoft Entra ID.

|
|
Não pode utilizar a Impressão Universal nos seguintes casos:
Para ligações Servidor imagePRESS
Para comunicação usando uma sublinha
|
Programações necessárias
|
Programações de administrador
Use a Remote UI (Interface Remota) para registar esta máquina no Microsoft Entra ID. Registar esta máquina no Microsoft Entra ID
|
|
Programações do utilizador
Configure o seu computador para utilização do serviço Universal Print. Configurar uma impressora registada no Microsoft Entra ID no computador
|

|
Quando é usado um servidor proxyPara usar o serviço Universal Print via um servidor proxy, deverá também configurar as programações do proxy no seu computador.
|
Associar utilizadores e tarefas Universal Print
Pode associar tarefas Universal Print a utilizadores com sessão iniciada através da Autenticação de utilizador. Pode ainda usar o serviço Universal Print sem configurar estas definições. Configurar as Programações de Universal Print do utilizador
Imprimir com Universal Print
Consulte o website da Microsoft para informações sobre como imprimir com Universal Print.

|
|
Em alguns sistemas operativos, podem ocorrer erros de impressão ou problemas relacionados com os resultados de impressão. Consulte a Resolução de Problemas com o serviço Universal Print no website da Microsoft para informações sobre a compatibilidade do seu sistema operativo.
|

|
|
Se a Espera forçada da impressão estiver ativada, as tarefas Universal Print serão executadas conforme especificado nas programações de <Espera obr.>. <Espera obr.>
|
Registar esta máquina no Microsoft Entra ID
1
Inicie a Remote UI (Interface Remota). Iniciar a Remote UI (Interface Remota)
2
Clique em [Settings/Registration] na página do portal. Ecrã da Remote UI (Interface Remota)
3
Clique em [Network Settings]  [Settings for Universal Print].
[Settings for Universal Print].
 [Settings for Universal Print].
[Settings for Universal Print].4
Clique em [Edit...] para [Basic Settings].
5
Maque a caixa [Use Universal Print] e introduza o nome da impressora no campo [Printer Name].
Para verificar o certificado do servidor enviado do servidor, marque a caixa [Verify Server Certificate].
Para adicionar CN (nome comum) aos itens a verificar, marque a caixa [Add CN to Verification Items].
Normalmente, não é necessário alterar [Application ID], [Microsoft Entra ID Authentication URL], ou [Microsoft Entra ID API URL]. Só é necessário alterar as definições quando se utiliza um ambiente de nuvem específico.
Para repor [Microsoft Entra ID Authentication URL], [Microsoft Entra ID API URL], e/ou [Application ID] nas definições iniciais, clique em [Repor progs iniciais] para a(s) definição(ões) ou introduza manualmente as seguintes definições iniciais:
[Microsoft Entra ID Authentication URL]:https://login.microsoftonline.com/organizations/oauth2/v2.0
[Microsoft Entra ID API URL]:https://register.print.microsoft.com/api/v1.0/register
[Application ID]:f9fc375c-c7ba-4e5c-b213-23affd792cc1
6
Clique em [OK].
7
Clique em [Register...] em [Registration Status].
8
Aguarde alguns minutos e depois clique em [  ].
].
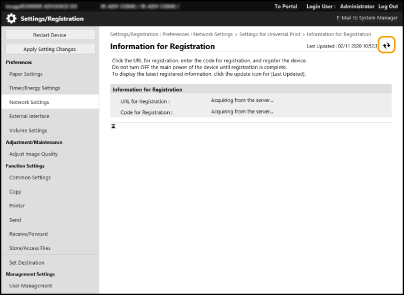
9
Clique na ligação do URL apresentado para [URL for Registration].
10
Siga as instruções apresentadas no ecrã para registar a máquina.
11
Aguarde alguns minutos e depois clique em [  ] no ecrã da Remote UI (Interface Remota).
] no ecrã da Remote UI (Interface Remota).
Quando o registo estiver concluído, [Registered] é apresentado no [Registration Status].
12
Consulte o ecrã de gestão do serviço de Impressão Universal do Microsoft Entra ID no seu navegador de internet.
13
Selecione a máquina registada e clique em [Partilhar impressora
].
].
Para alterar o nome apresentado no computador, introduza o novo nome no [Nome da Partilha de Impressora] e depois clique em [Partilhar impressora
].
].
[Impressora partilhada.] é apresentado no canto superior direito do ecrã.
14
Clique em [Membros] e depois clique em [Add].
15
Selecione os membros e os grupos que irão utilizar a impressora registada da lista.
Os membros e grupos selecionados poderão utilizar a impressora.
Para eliminar uma impressora registada
1
Inicie a Remote UI (Interface Remota). Iniciar a Remote UI (Interface Remota)
2
Clique em [Settings/Registration] na página do portal. Ecrã da Remote UI (Interface Remota)
3
Clique em [Network Settings]  [Settings for Universal Print].
[Settings for Universal Print].
 [Settings for Universal Print].
[Settings for Universal Print].4
Clique em [Registration Status] para [Unregister].
5
Clique em [OK].
6
Ver o ecrã de gestão do dispositivo do Microsoft Entra ID no browser.
7
Selecione o modelo a ser eliminado e clique em [Remover].
Configurar uma impressora registada no Microsoft Entra ID no computador
1
Clique em [ ]
]  [
[ Definições]
Definições]  [Contas].
[Contas].
 ]
]  [
[ Definições]
Definições]  [Contas].
[Contas].2
Clique em [Aceder a profiss./escolar]  [Ligar].
[Ligar].
 [Ligar].
[Ligar].3
Siga as instruções apresentadas no ecrã para iniciar sessão na sua conta Microsoft 365.
4
Clique em [Página Principal]  [Devices].
[Devices].
 [Devices].
[Devices].5
Clique em [Printers & scanners]  [Add a printer or scanner].
[Add a printer or scanner].
 [Add a printer or scanner].
[Add a printer or scanner].6
Selecione uma impressora registada na lista.