Копирование файлов в папку для печати (горячую папку)
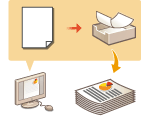
|
Чтобы вывести на печать файлы, просто скопируйте их в горячую папку, созданную в общей папке в супер-ячейке. Поскольку параметры печати могут быть указаны отдельно для каждой папки, не нужно их задавать от драйвера принтера.
|

|
|
При использовании горячей папки следует заранее изменить следующие параметры супер-ячейки. Подробные сведения см. в разделе Настройка общего доступа к разделу Супер-ячейка.
<Супер-ячейка>
 <Открыть для публичного доступа> <Открыть для публичного доступа>  <По SMB> или <С помощью WebDAV> <По SMB> или <С помощью WebDAV><Супер-ячейка>
 <Запретить запись с внешних устройств> <Запретить запись с внешних устройств>  <Выкл.> <Выкл.> |
Добавление горячей папки
1
Запустите Remote UI (Удаленный ИП). Запуск Remote UI (Удаленный ИП)
2
На странице портала нажмите кнопку [Settings/Registration]. Экран Remote UI (Удаленный ИП)
3
Нажмите [Printer]  [Hot Folder Management].
[Hot Folder Management].
 [Hot Folder Management].
[Hot Folder Management].4
Выберите команду [Add Folder].
5
Укажите имя горячей папки и задайте требуемые настройки.
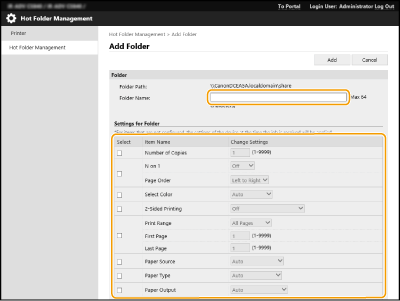

|
|
Невозможно зарегистрировать несколько папок с одним и тем же именем.
Невозможно зарегистрировать папку с тем же именем, что у папки, находящейся в общей папке.
Можно зарегистрировать до 20 горячих папок.
|
6
Выберите команду [Add].
Отображается путь к созданной горячей папке.

|
|
Горячие папки создаются непосредственно в общей папке в Супер-ячейка.
Добавленные папки имеют те же спецификации, что и Супер-ячейка. Подробную информацию о технических характеристиках Супер-ячейка см. в разделе Функции хранилища.
Созданную горячую папку можно переименовать и удалить из супер-ячейки. После переименования она по-прежнему может применяться в качестве горячей папки.
Эта настройка может быть задана только пользователем, имеющим права Администратор.
Этот параметр можно импортировать/экспортировать на моделях, которые поддерживают его пакетный импорт.
При выполнении пакетного импорта этот параметр включается в [Settings/Registration Basic Information].
При резервном копировании или восстановлении содержимого Супер-ячейка горячие папки могут функционировать некорректно. После завершения резервного копирования или восстановления содержимого Супер-ячейка проверьте настройки на экране [Hot Folder Management] и при необходимости измените их.
|
Сохранение файлов в горячую папку при печати

|
|
Файлы, находящиеся в горячей папке, удаляются после печати. При хранении файлов в папке храните копии, а не оригинальные файлы.
|
При раскрытии с помощью SMB
1
Отобразите окно проводника Windows.
2
В поле ввода адреса введите адрес Супер-ячейка и нажмите клавишу [##ENTER] на клавиатуре.
При добавлении горячей папки введите путь к используемой папке.
Отображается содержимое Супер-ячейка.

|
|
При использовании адреса IPv6 введите IP-адрес, заключенный в квадратные скобки ([ ]).
|
3
Сохраните файлы для печати в горячей папке.
Запускается печать.
При раскрытии с помощью WebDAV
1
Отобразите окно проводника Windows и нажмите [Этот компьютер].
2
На вкладке [Компьютер] нажмите кнопку [Подключить сетевой диск].
3
В раскрывающемся списке [диск] выберите диск.
4
В текстовое поле [Folder] введите адрес и нажмите [Готово].
При добавлении горячей папки введите путь к используемой папке.
Отображается содержимое супер-ячейки.

|
|
При использовании адреса IPv6 введите IP-адрес, заключенный в квадратные скобки ([ ]).
В случае использования протокола TLS при вводе адреса указывайте «https» вместо «http».
|
5
Сохраните файлы для печати в горячей папке.
Запускается печать.

|
|
С помощью горячей папки можно печатать файлы в формате PDF, TIFF или JPEG.
Печать файлов невозможна, если включены приведенные ниже параметры безопасности. Remote UI (Удаленный ИП) [Hot Folder Management] также больше не будет появляться.
[Use ACCESS MANAGEMENT SYSTEM]
<Запретить задание с удал. устр-ва без аут.пользоват.>
|