
Registrera en färgprofil för utskrift
0YAS-0HU
Att registrera en färgprofil på maskinen låter de registrerade färgerna reproduceras under utskrift. Behörighet som administratör eller nätverksadmin krävs för att ställa in dessa inställningar.

|
|
Du kan registrera upp till 9 profiler.
Utför alltid automatisk toningsjustering (full justering) innan maskinen används. Justera toning
|
Registrera specifika färger
Du kan registrera specifika färger som ska reproduceras med hjälp av en karta. Du kan inte använda registrerade profiler med PS, PDF eller Imaging (CMYK) som sidbeskrivningsspråk eller filformat.
1
Ladda ner ”Färgkarta för att tilldela RGB-värden till utmatningsfärger i färgkartor” från webbplatsen för handböcker.
2
Skriv ut kartan med maskinen.
|
1
|
Öppna kartan och ta fram inställningsskärmbilden för utskrift i skrivardrivrutinen.
|
|
2
|
Markera maskinen och klicka på [Detaljer] eller [Egenskaper].
|
|
3
|
På fliken [Grundinställningar] → välj [A4] eller [Letter] för [Sidstorlek] och [Enkelsidig utskrift] för [Enkelsidig/dubbelsidig/utskrift av broschyrer].
|
|
4
|
Rensa kryssrutan [Skala manuellt] på fliken [Sidformat].
|
|
5
|
Markera kryssrutan [Manuella färginställningar] på fliken [Kvalitet] och klicka på [Färginställningar].
|
|
6
|
Välj [Använd inte] i [Matchningsläge] på fliken [Matchning] och rensa kryssrutan [Färgmatchningsprioritet i program] samt klicka på [OK].
|
|
7
|
Klicka på [Skriv ut] eller [OK].
Diagrammet skrivs ut.
|
3
Tryck på  (Inställningar/Registrering)
(Inställningar/Registrering)  <Justering/underhåll>
<Justering/underhåll>  <Justera bildkvaliteten>
<Justera bildkvaliteten>  <Registrera färgprofil>
<Registrera färgprofil>  <Tilldela RGB-värden till\nutmaningsfärger i färgkartan>.
<Tilldela RGB-värden till\nutmaningsfärger i färgkartan>.
 (Inställningar/Registrering)
(Inställningar/Registrering)  <Justering/underhåll>
<Justering/underhåll>  <Justera bildkvaliteten>
<Justera bildkvaliteten>  <Registrera färgprofil>
<Registrera färgprofil>  <Tilldela RGB-värden till\nutmaningsfärger i färgkartan>.
<Tilldela RGB-värden till\nutmaningsfärger i färgkartan>.4
Skapa en profil för att registrera de färger som ska återges.
Välj en av de redan registrerade profilerna och tryck på <Duplicera>. Ange sedan profilnamnet och tryck på <OK>.
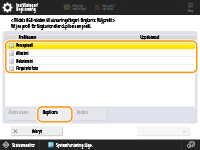
5
Välj den skapade profilen och tryck på <Nästa>.
6
Tryck på <Lägg till>.
Tryck på <Redigera> för att redigera de registrerade färgerna.
Tryck på <Radera> för att redigera de registrerade färgerna.
7
Ange värdena för färgen som ska registreras.
Ange RGB-värdena för färgen du vill skapa i <Mål RGB> och ange <Ark nr>, <Rad> och <Kolumn> för den färgen från kartan som skrevs ut i steg 2.
Det går inte att registrera en färg som har samma värden för R, G och B.
t.ex.: Vit (R,G,B)=(255,255,255), Svart (R,G,B)=(0,0,0)
t.ex.: Vit (R,G,B)=(255,255,255), Svart (R,G,B)=(0,0,0)
Det går inte att registrera ytterligare en färg med RGB-värden som redan är registrerade.
8
Tryck på <OK>.
Utmatningsfärgen läggs till.
Du kan registrera upp till 168 färger.
9
Tryck på <OK>.
Utmatningsfärgens information registreras i profilen.

|
|
Den registrerade profilen kan aktiveras genom att utföra en av följande åtgärder:
Tryck på
 (Inställningar/Registrering) (Inställningar/Registrering)   (Inställningar/Registrering) (Inställningar/Registrering)  <Tillämpa inst.ändr.> <Tillämpa inst.ändr.>  <Ja>. <Ja>.Starta om maskinen. Starta om maskinen
|
Återskapa färger från en annan maskin
Det går att registrera färger som används på en annan Canon-maskin för att sedan återge dem. För att registrera en profil, stapla diagrammen som har skrivits ut från den här maskinen och den andra maskinen och skanna dem från mataren på den här maskinen. Den här funktionen kanske inte är tillgänglig på vissa modeller, såsom de som inte är utrustade med dokumentmatare.

Om skalningen inte ställs in korrekt när diagrammen skrivs ut från den här och den andra maskinen, visas ett felmeddelande när de skannas med dokumentmataren. Utöver skrivardrivrutinens inställningar ska skalningsinställningar anges till 100 % för utskrift, om programmet som används har en sådan.
|
1
Ladda ned ”Färgkarta för återgivning av färger från andra enheter” för maskinens karta från webbplatsen för handböcker.
2
Skriv ut kartan med maskinen.
|
1
|
Öppna kartan och ta fram inställningsskärmbilden för utskrift i skrivardrivrutinen.
|
|
2
|
Markera maskinen och klicka på [Detaljer] eller [Egenskaper].
|
|
3
|
På fliken [Grundinställningar] → välj [A4] eller [Letter] för [Sidstorlek] och [Enkelsidig utskrift] för [Enkelsidig/dubbelsidig/utskrift av broschyrer].
|
|
4
|
Markera [Skala manuellt] kryssrutan på fliken [Sidformat] och ställ in den till 100 %.
|
|
5
|
Markera kryssrutan [Manuella färginställningar] på fliken [Kvalitet] och klicka på [Färginställningar].
|
|
6
|
Välj [Använd inte] i [Matching Mode] på fliken [Matchning] och rensa kryssrutan [Färgmatchningsprioritet i program] samt klicka på [OK].
|
|
7
|
Klicka på [OK].
|
|
8
|
Om programmet som används har en skalningsinställning ska den anges till 100 %.
|
|
9
|
Klicka på [Skriv ut] eller [OK].
Diagrammet skrivs ut.
|
3
Ladda ned ”Färgkarta för återgivning av färger från andra enheter” för den andra maskinens karta från webbplatsen för handböcker.
4
Använd den andra maskinen för att skriva ut kartan som visar de färger som ska reproduceras.
|
1
|
Öppna kartan och ta fram inställningsskärmbilden för utskrift i skrivardrivrutinen.
|
|
2
|
Markera den andra maskinen och klicka på [Detaljer] eller [Egenskaper].
|
|
3
|
På fliken [Grundinställningar] → välj [A4] eller [Letter] för [Sidstorlek] och [Enkelsidig utskrift] för [Enkelsidig/dubbelsidig/utskrift av broschyrer].
|
|
4
|
Markera [Skala manuellt] kryssrutan på fliken [Sidformat] och ställ in den till 100 %.
|
|
5
|
Konfigurera inställningarna för de färger som ska återges på den här maskinen.
|
|
6
|
Klicka på [OK].
|
|
7
|
Om programmet som används har en skalningsinställning ska den anges till 100 %.
|
|
8
|
Klicka på [##Print] eller [OK].
Diagrammet skrivs ut.
|
5
Tryck på  (Inställningar/Registrering)
(Inställningar/Registrering)  <Justering/underhåll>
<Justering/underhåll>  <Justera bildkvaliteten>
<Justera bildkvaliteten>  <Registrera färgprofil>
<Registrera färgprofil>  <Reproducera färger från\nannan enhet>.
<Reproducera färger från\nannan enhet>.
 (Inställningar/Registrering)
(Inställningar/Registrering)  <Justering/underhåll>
<Justering/underhåll>  <Justera bildkvaliteten>
<Justera bildkvaliteten>  <Registrera färgprofil>
<Registrera färgprofil>  <Reproducera färger från\nannan enhet>.
<Reproducera färger från\nannan enhet>.6
Ladda respektive kartor staplade i dokumentmatare så att de fyra arken från den andra maskinen är längst ned och de fyra arken från den här maskinen är överst. Tryck sedan på <Starta scanna>.
7
När skanningen är slutförd ska du ange ett <Profilnamn> och trycka på <OK>.
Registreringen av en profil är nu slutförd.
Det går inte att registrera namnet på en profil som redan har registrerats.

|
|
Den registrerade profilen kan aktiveras genom att utföra en av följande åtgärder:
Tryck på
 (Inställningar/Registrering) (Inställningar/Registrering)   (Inställningar/Registrering) (Inställningar/Registrering)  <Tillämpa inst.ändr.> <Tillämpa inst.ändr.>  <Ja>. <Ja>.Starta om maskinen. Starta om maskinen
|
Skriva ut med en registrerad profil (Windows) 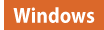
Utför följande åtgärder i skrivardrivrutinen för att skriva ut med en registrerad profil.

Enhetsinformation från skrivardrivrutinen måste hämtas för att skriva ut med en registrerad profil. Klicka på
 på fliken [Enhetsinställningar] i skrivardrivrutinens egenskaper. på fliken [Enhetsinställningar] i skrivardrivrutinens egenskaper. |
1
Öppna ett dokument och ta fram inställningsskärmen för skrivardrivrutinen.
2
Markera maskinen och klicka på [Detaljer] eller [Egenskaper].
3
Markera kryssrutan [Manuella färginställningar] på fliken [Kvalitet] och klicka på [Färginställningar].
4
Välj [Använd] i [Matching Mode] på fliken [Matchning] och rensa kryssrutan [Färgmatchningsprioritet i program] samt klicka på [OK].
5
Välj en registrerad profil i [Matchningsmetod] och klicka på [OK].
När PS-skrivare används
1
Öppna ett dokument och ta fram inställningsskärmen för skrivardrivrutinen.
2
Markera maskinen och klicka på [Detaljer] eller [Egenskaper].
3
Välj [Länkad enhetsprofil] i [RGB-matchningsläge] på fliken [Färg].
4
Välj en registrerad profil i [RGB-inmatning (ljus+färgomr.)] och klicka på [OK].