Hantera lagrade filer
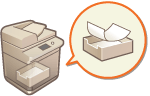
|
Du kan använda Remote UI (Fjärranvändargränssnittet) för att skriva ut, skicka, eller radera filer som har lagrats i brevlådan, eller fax och I-fax som tillfälligt lagras i fax/I-Fax-inlådan.
|
Hantera lagrade filer i en brevlåda
Du kan skriva ut och skicka dokument som har lagrats i en brevlåda. Du kan också redigera lagrade dokument genom att radera vissa sidor.
1
Starta Remote UI (Fjärranvändargränssnittet). Starta Remote UI (Fjärranvändargränssnittet)
2
Klicka på [Access Received/Stored Files] på portalsidan. Remote UI (Fjärranvändargränssnittet) -skärm
3
På sidan [Mail Box], klicka på numret för önskad brevlåda.
Om sidan för att ange en PIN-kod visas, ange PIN-koden och klicka på [OK].
Du kan även ange en brevlåda genom att skriva dess nummer i [Box Number (00-99)] och klicka på [Open...].
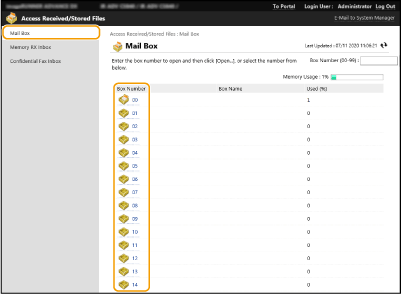
4
Ange den fil som ska hanteras och utför önskade funktioner.
Du kan klicka på ikonen [Type] eller filnamnet för att visa fildetaljerna.
Du kan klicka på [Print List] för att skriva ut en lista över filerna i brevlådan.
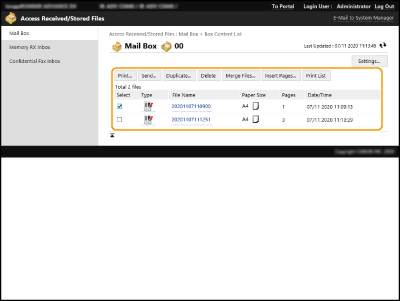
 Skriv ut en fil
Skriv ut en fil
|
1
|
Markera kryssrutan för den fil du vill skriva ut och klicka på [Print...].
Du kan välja flera filer.
|
|
2
|
Klicka på [Start Printing].
Klicka på [Move to Top], [Move Up], [Move Down], eller [Move to Bottom] för att ändra i vilken ordning filerna ska skrivas ut.
Klicka på [Change Print Settings...] för att ändra utskriftsinställningarna.
Om du markerar kryssrutan för [Delete File After Printing], raderas filer automatiskt efter att de skrivits ut.
|
 Skicka en fil
Skicka en fil
|
1
|
Markera kryssrutan för den fil du vill skicka och klicka på [Send...].
Du kan välja flera filer.
|
|
2
|
Klicka på [Select Destination...], välj mottagare och klicka på [OK].
Klicka på [Move to Top], [Move Up], [Move Down], eller [Move to Bottom] för att ändra den ordning filerna ska skickas i.
Klicka på [Settings...] i [Set Details] för att ändra inställningarna för att skicka. Du kan också ändra detaljerade inställningar för filen i [File Settings].
(För detaljerad information om inställningarna, se Scanning. Observera dock att vissa av de inställningar som ingår inte kan ställas in via den här proceduren.) Om du markerar kryssrutan för [Delete File After Sending], raderas filer automatiskt efter att de skickats.
|
|
3
|
Klicka på [OK].
|
 Sammanfoga flera filer till en
Sammanfoga flera filer till en
|
1
|
Markera kryssrutan för alla filer du vill sammanfoga.
|
|
2
|
Klicka på [Merge Files...] och ange ett filnamn i [File Name].
Klicka på [Move to Top], [Move Up], [Move Down], eller [Move to Bottom] för att ändra i vilken ordning du vill sammanfogar filerna i.
|
|
3
|
Klicka på [Start].
|
 Infoga en fil i en annan fil
Infoga en fil i en annan fil
|
1
|
Markera kryssrutan för den fil du vill infoga filen i och klicka på [Insert Pages...].
|
|
2
|
Välj vilken fil som ska infogas och klicka på [Next].
|
|
3
|
Ange nytt filnamn i [File Name After Insertion] och ange infogningsplats (sida) i [Select Insertion Location].
Filen infogas före den sida som angetts i [Select Insertion Location].
|
|
4
|
Klicka på [Insert].
|
 Duplicera en fil i en annan brevlåda
Duplicera en fil i en annan brevlåda
|
1
|
Markera kryssrutan för den fil du vill duplicera och klicka på [Duplicate...].
|
|
2
|
Välj mottagningsbrevlåda i [Target Box] och klicka på [Start].
|
 Ändra ett filnamn
Ändra ett filnamn
|
1
|
Klicka på ikonen [Type] eller filnamnet.
|
|
2
|
Klicka på [Change File Name...], ange det nya namnet i [File Name] och klicka på [OK].
|
 Radera sidor från en fil
Radera sidor från en fil
|
1
|
Klicka på ikonen [Type] eller filnamnet.
|
|
2
|
Markera kryssrutan för de sidor du vill ta bort och klicka på [Delete Page]
 [OK]. [OK].Du kan även klicka på [Delete Pages Consecutively...] och ange ett urval av sidor att radera.
|
 Ta bort en fil
Ta bort en fil
|
1
|
Markera kryssrutan för den fil som du vill radera.
|
|
2
|
Klicka på [Delete]
 [OK]. [OK]. |

|
Ändra inställningarna för en brevlådaKlicka på [Settings...] på skärmen som visas i steg 4 för att ändra namnet och PIN-koden för den valda brevlådan. Ange brevlådeinställningar
|
Hantera dokument som tillfälligt lagras i inkorgen för minnesmottagning
Du kan skriva ut eller skicka fax och I-fax som tillfälligt lagras i inlådan för minnesmottagning med minneslås.
1
Starta Remote UI (Fjärranvändargränssnittet). Starta Remote UI (Fjärranvändargränssnittet)
2
Klicka på [Access Received/Stored Files] på portalsidan. Remote UI (Fjärranvändargränssnittet) -skärm
3
Välj [Memory RX Inbox] och klicka på [Memory RX Inbox].
Om sidan för att ange en PIN-kod visas, ange PIN-koden och klicka på [OK].
4
Välj dokumentet och utför önskad funktion.
Klicka på ikonen [Type] för att visa detaljerad information om dokumentet.

 Skriv ut ett dokument
Skriv ut ett dokument
|
1
|
Markera kryssrutan för det dokument du vill skriva ut och klicka på [Print...].
Du kan markera flera dokument.
|
|
2
|
Klicka på [Start Printing].
Dokument raderas automatiskt efter att de skrivits ut.
|
 Vidarebefordring av dokument
Vidarebefordring av dokument
|
1
|
Markera kryssrutan för det dokument du vill vidarebefordra och klicka på [Send...].
Du kan markera flera dokument.
|
|
2
|
Klicka på [Select Destination], välj mottagare och klicka på [OK].
Klicka på [Move to Top], [Move Up], [Move Down], eller [Move to Bottom] för att ändra i vilken ordning du vill vidarebefordra filerna.
Klicka på [Settings...] i [Set Details] för att ändra inställningarna för att skicka. Du kan också ändra detaljerade inställningar för filen i [File Settings].
(För detaljerad information om inställningarna, se Scanning. Observera dock att vissa av de inställningar som ingår inte kan ställas in via den här proceduren.) Om du markerar kryssrutan för [Delete File After Sending], raderas dokumenten automatiskt efter att de vidarebefordras.
|
|
3
|
Klicka på [OK].
|
 Ta bort en fil
Ta bort en fil
|
1
|
Markera kryssrutan för den fil som du vill radera.
|
|
2
|
Klicka på [Delete]
 [OK]. [OK]. |

|
Kontrollera I-fax som var uppdelade vid mottagningKlicka på [Divided Data RX Inbox] på skärmen som visas i steg 3 för att visa en lista över I-fax som var uppdelade när de togs emot. Ta emot I-Fax
Ange PIN-kod för inlådan för minnesmottagningDu kan ändra PIN-kod för inlådan för minnesmottagning genom att klicka på [Settings...] på skärmen som visas i steg 4 och lägga till ett bockmärke för [Set PIN].
Konfigurera inställningar för minneslåsDu kan ange om du vill ta emot fax och I-fax i inlådan för minnesmottagning genom att klicka på [Memory Lock Settings...] på skärm som visas i steg 4.
|
Hantera dokument som tillfälligt har lagrats i inkorgen för konfidentiella fax
Du kan skriva ut och ta bort fax och I-fax som tillfälligt lagras i inlådan för konfidentiella fax.
1
Starta Remote UI (Fjärranvändargränssnittet). Starta Remote UI (Fjärranvändargränssnittet)
2
Klicka på [Access Received/Stored Files] på portalsidan. Remote UI (Fjärranvändargränssnittet) -skärm
3
Välj [Confidential Fax Inbox] och klicka på numret för önskad inlåda för konfidentiella fax.
Om sidan för att ange en PIN-kod visas, ange PIN-koden och klicka på [OK].
Du kan också ange en inlåda för konfidentiella fax genom att ange dess nummer i [Box Number (00-49)] och klicka på [Open...].
4
Välj dokumentet och utför önskad funktion.
Klicka på ikonen [Type] för att visa detaljerad information om dokumentet.

 Skriv ut ett dokument
Skriv ut ett dokument
|
1
|
Markera kryssrutan för det dokument du vill skriva ut och klicka på [Print...].
Du kan markera flera dokument.
|
|
2
|
Klicka på [Start Printing].
Om du markerar kryssrutan för [Delete File After Printing], raderas dokumenten automatiskt efter att de skrivits ut.
|
 Ta bort en fil
Ta bort en fil
|
1
|
Markera kryssrutan för den fil som du vill radera.
|
|
2
|
Klicka på [Delete]
 [OK]. [OK]. |

|
Om du vill ändra inställningarna för en inlåda för konfidentiella FaxDu kan ändra namnet och PIN-kod för den valda inlådan för konfidentiella fax genom att klicka på [Settings...] på skärm som visas i steg 4.
|