
Importing/Exporting the Settings Individually
You can select particular settings to import or export, such as address lists in the Address Book, or printer settings. Administrator privileges are required in order to perform these operations.
 |
For information on editing an Address Book CSV file for importing, see Address Book Items. |
Exporting Settings Individually
1
Start the Remote UI. Starting the Remote UI
2
Click [Settings/Registration] on the portal page. Remote UI Screen
3
Click [Data Management], and select the settings to export.
 When exporting address lists
When exporting address lists
1 | Click [Address Lists] in [Import/Export Individually]. |
2 | Click [Export...]. If the page for entering a PIN is displayed, enter the PIN and click [OK]. |
3 | Configure the necessary settings. 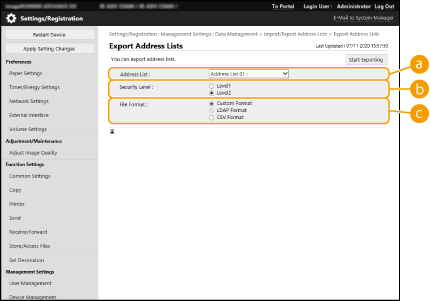  [Address Lists] [Address Lists]Select the address lists to export. Note that after the address lists are saved, the names of the address lists revert back to the factory defaults.  [Security Level] [Security Level]You can set the security level if [Custom Format] is selected in [File Format]. When [Level 1] is selected, you can import to all Canon multifunction printers. When [Level 2] is selected, the password for the address list data is encrypted using a more secure method than [Level 1]. However, the data can only be imported to the machine models that support the [Level 2] setting (models on which the [Security Level] setting is displayed).  [File Format] [File Format]Select the file format of the data to be exported. Select [Custom Format] when you intend to import all information registered in address lists to another Canon multifunction printer, or select [LDAP Format] or [CSV Format] if the file is to be used by a computer application. Note, however, that if [LDAP Format] is selected, only the e-mail addresses and fax numbers are saved.  To set a password for exported data Set <Include Password When Exporting Address Book> to <On> (<Include Password When Exporting Address Book>). When this setting is configured, the items for entering the password are displayed on the [Export Address Lists] screen. If a password has been set, the data can only be imported if the correct password is entered. To edit data exported in the CSV format For information on each column in the Address Book, see Address Book Items. Data may not be able to be imported correctly when importing to an old version of the machine. |
 When exporting device settings (forwarding settings, Address Book, send function favorite settings)
When exporting device settings (forwarding settings, Address Book, send function favorite settings)
1 | Click [Device Settings (Forwarding Settings, Address Book, Send Function Favorite Settings)] in [Import/Export Individually]. |
2 | Click [Export...]. |
3 | Specify the [Security Level] setting. When [Level 1] is selected, you can import to all Canon multifunction printers. When [Level 2] is selected, the password for the exported data is encrypted using a more secure method than [Level 1]. However, the data can only be imported to a limited selection of Canon multifunction printers.* * Canon multifunction printers that support the [Security Level] setting |
 When exporting Web Access favorites
When exporting Web Access favorites
1 | Click [Web Access Favorites] in [Import/Export Individually]. |
2 | Click [Export...]. |
 When exporting printer settings
When exporting printer settings
1 | Click [Printer Settings] in [Import/Export Individually]. |
2 | Click [Export...]. |
 When exporting paper information
When exporting paper information
1 | Click [Paper Information] in [Import/Export Individually]. |
2 | Click [Export...]. |
3 | Select the paper setting information in [Category]. |
4
Click [Start Exporting].
5
Follow the on-screen instructions to specify where to save the data.
Importing Settings Individually
1
Start the Remote UI. Starting the Remote UI
2
Click [Settings/Registration] on the portal page. Remote UI Screen
3
Click [Data Management], and select the settings to import.
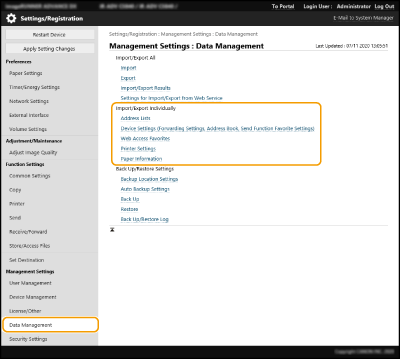
 When importing address lists
When importing address lists
1 | Click [Address Lists] in [Import/Export Individually]. |
2 | Click [Import...]. If the page for entering a PIN is displayed, enter the PIN and click [OK]. |
3 | Configure the necessary settings. 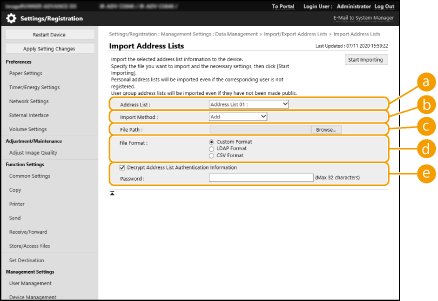  [Address Lists] [Address Lists]Select the address list that is the import destination.  [Import Method] [Import Method]Select [Add] if you want to add the imported destinations without deleting the current address list, or select [Delete and Overwrite] if you want to delete the current address list and overwrite the data with the imported destinations.  [File Path] [File Path]Click [Browse...], and specify the file to import.  [File Format] [File Format]Select the file format of the data to be imported. Select [Custom Format] for files in the dedicated format for Canon multifunction printers (*.abk), select [LDAP Format] for LDAP format files (*.ldif), or select [CSV Format] for CSV format files (*.csv).  [Decrypt Address List Authentication Information] [Decrypt Address List Authentication Information]When importing encrypted files, select the check box and enter the same password that was entered when the setting data was exported. |
 When importing device settings (forwarding settings, Address Book, send function favorite settings)
When importing device settings (forwarding settings, Address Book, send function favorite settings)
1 | Click [Device Settings (Forwarding Settings, Address Book, Send Function Favorite Settings)] in [Import/Export Individually]. |
2 | Click [Import...]. |
3 | Configure the necessary settings.  The current Address Book is deleted and overwritten with the imported Address Book information. When importing, no operations can be performed on the Remote UI until the machine is restarted. In addition, the imported settings become valid after you restart the machine. Turning OFF/Restarting the Machine 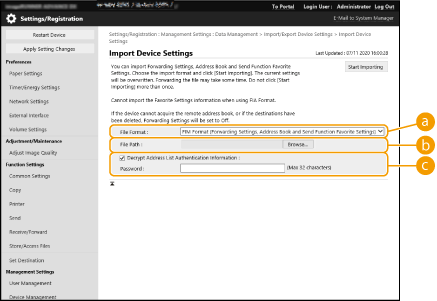  [File Format] [File Format]Select the file format of the setting data to be imported. Note that the file format varies depending on the model of multifunctional printer that exported the data. Check the file to be imported.  [File Path] [File Path]Click [Browse...], and specify the file to import.  [Decrypt Address List Authentication Information] [Decrypt Address List Authentication Information]When importing encrypted files, select the check box and enter the same password that was entered when the setting data was exported. |
 When importing Web Access favorites
When importing Web Access favorites
1 | Click [Web Access Favorites] in [Import/Export Individually]. |
2 | Click [Import...]. |
3 | Click [Browse...], and specify the setting data to import. Only 20 favorites are imported in the order that they were registered, starting from the top. |
 When importing printer settings
When importing printer settings
1 | Click [Printer Settings] in [Import/Export Individually]. |
2 | Click [Import...]. |
3 | Click [Browse...], and specify the setting data to import. |
 When importing paper information
When importing paper information
1 | Click [Paper Information] in [Import/Export Individually]. |
2 | Click [Import...]. |
3 | Configure the necessary settings. 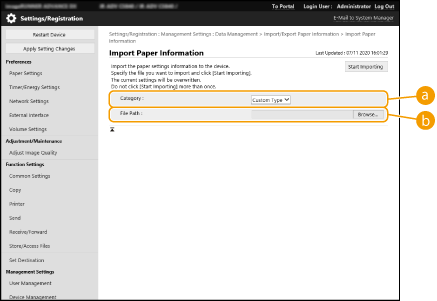  [Category] [Category]Select the paper setting information.  [File Path] [File Path]Click [Browse...], and specify the file to import. |
4
Click [Start Importing]  [OK].
[OK].
 [OK].
[OK].The machine may need to be restarted depending on the settings to import. Restarting the Machine