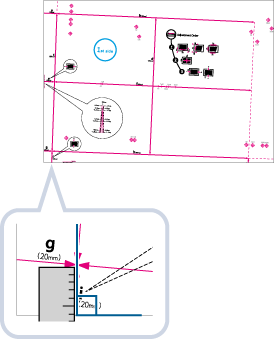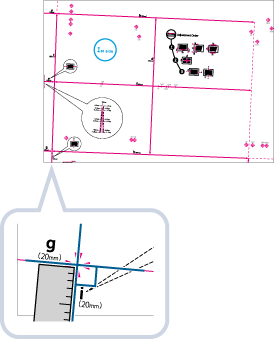画像位置を調整する
プリントされた画像の位置が紙面に対してずれている場合、テストページを確認し、値を入力することで調整できます。
「センシングユニット・B」を装着することで、自動で調整することもできます。自動で画像位置を調整する(オプション)
テストページを出力する
画像位置を調整する場合、まずテストページの用紙をプリントします。
1
<画像位置調整>の<変更>を押す
センシングユニット・Bが装着されていない場合は手順3に進んでください。
2
<手動調整>を押す
3
<テストページの出力>を押す
4
出力するテストページの部数を設定  <次へ>を押す
<次へ>を押す
 <次へ>を押す
<次へ>を押す5
ユーザー設定用紙をセットしている給紙箇所を選択  <プリント開始>を押す
<プリント開始>を押す
 <プリント開始>を押す
<プリント開始>を押すテストページが出力されます。

テストページに使用できる用紙は、両面プリント時に使用可能な用紙についてを参照ください。
使用する用紙が十分にセットされていることを確認してからテストページを出力してください。
画像の先端レジ位置を調整する
搬送方向に対する用紙の先端で、用紙と画像が正しい位置合わせでプリントされているかを確認して調整します。
1
出力したテストページ(オモテ面)の先端の画像位置を確認する
下記のテストページの場合、指標の中央のラインが、用紙の縁よりも0.4 mm外側にあるので調整が必要です。下記の手順に従い、テストページのオモテ面の先端画像位置を調整してください。
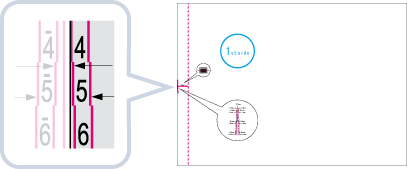

テストページに「1st side」と印字してあるのがオモテ面です。
2
<画像位置調整>画面で、用紙の縁に指標の中央のラインが合うように、テストページで確認した数値を入力する
上記の手順のテストページの場合、<オモテ面>を+0.4にします。
<先端レジの移動量 (e)>の<オモテ面>に<->、<+>で数値を入力してください。
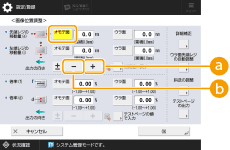
 <+>
<+>指標の中央のラインが用紙の縁よりも外側にある場合(指標の中央のラインが印刷されなかった場合)に押します。入力された数値に応じて、画像が搬送方向に対して後退します。
 <->
<->指標の中央のラインが用紙の縁よりも内側にある場合に押します。入力された数値に応じて、画像が搬送方向に対して前進します。
3
出力したテストページ(ウラ面)の先端の指標を確認する
4
用紙の縁に指標の中央のラインが合うように、テストページで確認した数値を入力する
<先端レジの移動量 (e)>の<ウラ面>に<->、<+>で数値を入力してください。
5
テストページを出力して、画像位置を確認  <OK>を押す
<OK>を押す
 <OK>を押す
<OK>を押す必要に応じて上記の手順を繰り返してください。

<OK>を押して画面を閉じた後に再び開くと、画面上の数値は<0>に戻っていますが、入力した調整値は保持されています。調整を繰り返す場合は、新たに出力したテストページ上で指標を確認し、その数値を入力してください。

累積した調整値を元に戻して最初から調整をやり直す場合は、<初期値に戻す>を押します。
6
<OK>を押す
画像の左端レジ位置を調整する
搬送方向に対する用紙の左端で、用紙と画像が正しい位置合わせでプリントされているかを確認して調整します。
1
出力したテストページ(オモテ面)の左端の画像位置を確認する
下記のテストページの場合、指標の中央のラインが、用紙の縁よりも0.4 mm外側にあるので調整が必要です。下記の手順に従い、テストページのオモテ面の左端画像位置を調整してください。
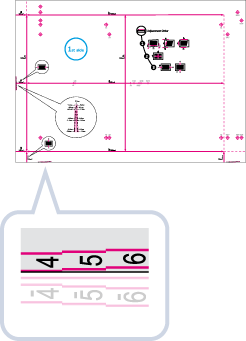
2
<画像位置調整>画面で、用紙の縁に指標の中央のラインが合うように、テストページで確認した数値を入力する
上記の手順のテストページの場合、<オモテ面>を+0.4にします。
<左端レジの移動量 (i)>の<オモテ面>に<->、<+>で数値を入力してください。
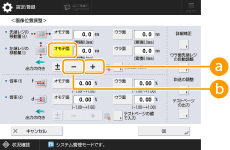
 <+>
<+>指標の中央のラインが用紙の縁よりも外側にある場合(指標の中央のラインが印刷されなかった場合)に押します。入力された数値に応じて、画像が搬送方向に対して右に寄ります。
 <->
<->指標の中央のラインが用紙の縁よりも内側にある場合に押します。入力された数値に応じて、画像が搬送方向に対して左に寄ります。

搬送方向に対して垂直な辺の長さが304 mm以上の用紙でテストページを出力すると、左端の指標が欠けて出力されることがあります。このような場合は<i>の長さ(規定値20 mm)を測り、20 mmより短い場合は差分に<+>をつけて入力し、長い場合は差分に<->をつけて入力します。
3
出力したテストページ(ウラ面)の左端の指標を確認する
4
用紙の縁に指標の中央のラインが合うように、テストページで確認した数値を入力する
<左端レジの移動量 (i)>の<ウラ面>に<->、<+>で数値を入力してください。
5
テストページを出力して、画像位置を確認  <OK>を押す
<OK>を押す
 <OK>を押す
<OK>を押す必要に応じて上記の手順を繰り返してください。

<OK>を押して画面を閉じた後に再び開くと、画面上の数値は<0>に戻っていますが、入力した調整値は保持されています。調整を繰り返す場合は、新たに出力したテストページ上で指標を確認し、その数値を入力してください。

累積した調整値を元に戻して最初から調整をやり直す場合は、<初期値に戻す>を押します。
6
<OK>を押す
画像の倍率調整を行う
定着器の熱で、用紙が拡大/縮小することがあります。その場合、画像も拡大/縮小されます。この機能は、用紙ごとの画像の倍率を設定したり、拡大/縮小されたオモテ面の倍率に、ウラ面の倍率を合わせたりすることができます。画像の倍率調整は、拡大/縮小する割合を入力する方法と、テストページの実測値を入力する方法があります。
1
出力したテストページの画像を確認する
2
<画像位置調整>画面で、画像の拡大/縮小を設定する
 拡大/縮小する割合(%)を入力する場合
拡大/縮小する割合(%)を入力する場合
1 | <画像位置調整>画面の<倍率 (f)>/<倍率 (d)>で、拡大/縮小したい割合(%)を設定  <OK>を押す <OK>を押す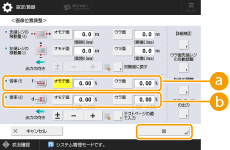  <倍率 (f)> <倍率 (f)>搬送方向に対して平行に、入力した割合だけ画像が拡大/縮小されます。  <倍率 (d)> <倍率 (d)>搬送方向に対して垂直に、入力した割合だけ画像が拡大/縮小されます。 必要に応じて、再度テストページの出力を行って、正しく補正されたかを確認してください。 |
 テストページの実測値を入力する場合
テストページの実測値を入力する場合
1 | 出力したプリント画像の<f>と<d>の長さを測る f = 360.0 mm、d = 250.0 mmが規定値です。 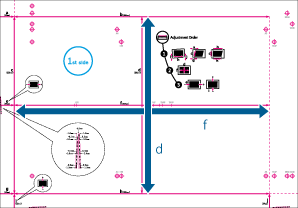  270 × 380 mmより小さい用紙でテストページの出力を行うと、画像の一部が欠けてプリントされるので、<f>と<d>の長さを測ることができません。この場合は、f/2とd/2の長さを測り、規定値(f/2=180 mm、d/2=125 mm)と比較して拡大/縮小する割合(%)を求めます。そしてこの割合(%)をもとに倍率調整を行ってください。 |
2 | <テストページの値で入力>を押す |
3 | テストページの実測値をオモテ面、ウラ面とも入力  <OK>を押す <OK>を押すテストページのオモテ面の<f>の長さが360.4 mmだった場合、360.4と入力します。既定値との差分である0.4 mm分は自動的に縮小されて、正しいサイズで画面が印刷されるようになります。 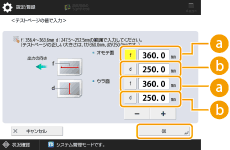  <f> <f>テストページの<f>の長さの実測値を入力します。  <d> <d>テストページの<d>の長さの実測値を入力します。 必要に応じて、再度テストページの出力を行って、正しく補正されたかを確認してください。 |
3
<OK>を押す
斜行補正を行う
用紙に対して画像が斜めにプリントされる場合、搬送方向に対して左先端側の余白と、左後端側の余白を同じ長さにすることで補正できる可能性があります。
右側 | |||
 搬送方向 | 先端 | 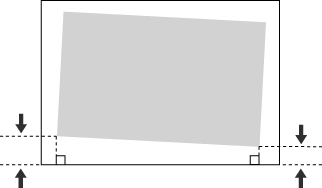 | 後端 |
左側 |
 |
用紙に対して画像が斜めにプリントされる場合は、まず<斜行補正>を行ってください。 |
1
出力したテストページの画像を確認する
2
<画像位置調整>画面で、<詳細補正>  <斜行補正>を押す
<斜行補正>を押す
 <斜行補正>を押す
<斜行補正>を押す テストページの実測値で入力する場合
テストページの実測値で入力する場合
1 | 出力したテストページの<i>と<j>の長さを測る <i>は搬送方向に対して左先端に、<j>は搬送方向に対して左後端に印字されます。 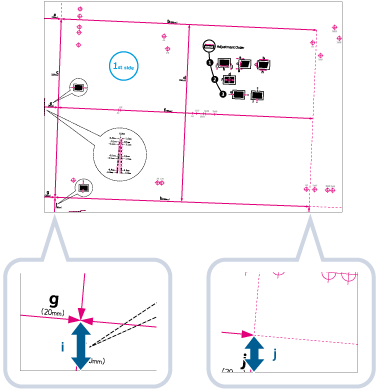 ここでは、<i>の長さが21.0 mm、<j>の長さが20.5 mmの場合を例にあげます。<i>と<j>の長さは次のように測定してください。
| ||||
2 | <斜行補正>画面で、実測値<i><j>をオモテ面、ウラ面とも入力する 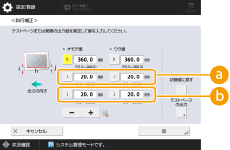  <i> <i>テストページの<i>の長さの実測値を入力します。  <j> <j>テストページの<j>の長さの実測値を入力します。 例に挙げたとおり<i>の長さを21.0 mm、<j>の長さを20.5 mmに設定すると、差分である0.5 mmの傾きは自動的に補正されます。 | ||||
3 | テストページを出力して、画像位置を確認  <OK>を押す <OK>を押す |
 実際の出力紙で補正する場合
実際の出力紙で補正する場合
1 | 出力した用紙を確認する 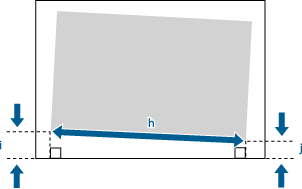 ここでは、<h>の長さが 360.0 mm、<i>の長さが 21.0 mm、<j>の長さが 20.5 mmの場合を例にあげます。 |
2 | 出力した用紙に対して以下の数値を測定し、実測値を入力  <OK>を押す <OK>を押すデバイスは下記の3つの数値を使って、印字領域と用紙が平行になるように自動的に計算します。 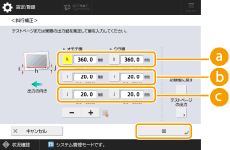  <h> <h>印字領域の、搬送方向に対して左側の辺の長さを入力します。  <i> <i>印字領域の、搬送方向に対して左先端の角から用紙の左端までの距離を入力します。  <j> <j>印字領域の、搬送方向に対して左後端の角から用紙の左端までの距離を入力します。 例に挙げたとおり<h>の長さを360.0 mm、<i>の長さを21.0 mm、<j>の長さを20.5 mmに設定すると、差分である0.5 mmの傾きは自動的に補正されます。 |
3 | 再度用紙を出力して、画像位置を確認  <OK>を押す <OK>を押す必要に応じて上記の手順を繰り返してください。 |
3
<OK>  <OK>を押す
<OK>を押す
 <OK>を押す
<OK>を押す |
デフォルトの値に戻す場合は、<初期値に戻す>を押します。 出力紙にトンボが印字されている場合、印字領域とはトンボ領域内のことを指します。 |
台形補正を行う
台形のように、用紙に対して画像の後端側が斜めにゆがんでプリントされる場合、搬送方向に対する印刷領域の左右の辺の長さを同じにすることで画像のゆがみを補正できる場合があります。
右側 | |||
 搬送方向 | 先端 | 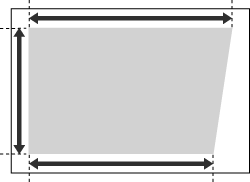 | 後端 |
左側 |
 |
<台形補正>を行う前に、<斜行補正>と<直角補正>を行ってください。 |
1
出力したテストページの画像を確認する
2
<画像位置調整>画面で、<詳細補正>  <台形補正>を押す
<台形補正>を押す
 <台形補正>を押す
<台形補正>を押す テストページの実測値で入力する場合
テストページの実測値で入力する場合
1 | 出力したテストページの<b>と<h>の長さを測る <b>は搬送方向に対して右側、<h>は搬送方向に対して左側に印字されます。 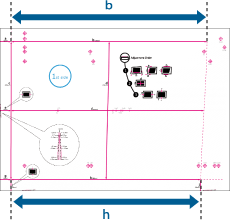 ここでは、<b>の長さが360 mm、<h>の長さが355.5 mmの場合を例にあげます。 |
2 | <台形補正>画面で、<c>にオモテ面、ウラ面とも250.0と入力する 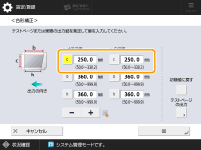 |
3 | 実測値<b><h>をオモテ面、ウラ面とも入力する 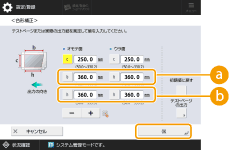  <b> <b>テストページの<b>の長さの実測値を入力します。  <h> <h>テストページの<h>の長さの実測値を入力します。 例に挙げたとおり<b>の長さを360.0 mm、<h>の長さを355.5 mmに設定すると、差分である0.5 mm分のゆがみは自動的に補正されます。 |
4 | テストページを出力して、画像位置を確認  <OK>を押す <OK>を押す必要に応じて上記の手順を繰り返してください。 |
 実際の出力紙で補正する場合
実際の出力紙で補正する場合
1 | 出力した用紙を確認する 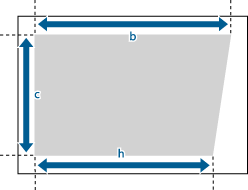 ここでは、<c> = 250.0 mm、<b> = 360.0 mm、<h> = 355.5 mmの場合を例にあげます。 |
2 | 出力した用紙に対して以下の数値を測定し、実測値を入力  <OK>を押す <OK>を押すデバイスは下記の3つの数値を使って、印字領域のゆがみがなくなるように自動的に計算します。 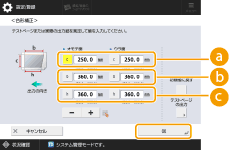  <c> <c>印字領域の、搬送方向に対して先端側の辺の長さを入力します。  <b> <b>印字領域の、搬送方向に対して右先端の角から右後端の角までの距離を入力します。  <h> <h>印字領域の、搬送方向に対して左先端の角から左後端の角までの距離を入力します。 例に挙げたとおり<c>の長さを250.0 mm、<b>の長さを360.0 mm、<h>の長さを355.5 mmに設定すると、差分である0.5 mm分のゆがみは自動的に補正されます。 |
3 | 再度用紙を出力して、画像位置を確認  <OK>を押す <OK>を押す必要に応じて上記の手順を繰り返してください。 |
3
<OK>  <OK>を押す
<OK>を押す
 <OK>を押す
<OK>を押す |
デフォルトの値に戻す場合は、<初期値に戻す>を押します。 出力紙にトンボが印字されている場合、印字領域とはトンボ領域内のことを指します。 |
直角補正を行う
平行四辺形のように、用紙に対して画像が斜めにゆがんでプリントされる場合、用紙先端から印字領域までの余白<a>および余白<g>を同じ長さにすることで、画像のゆがみを補正できる場合があります。
右側 | |||
 搬送方向 | 先端 | 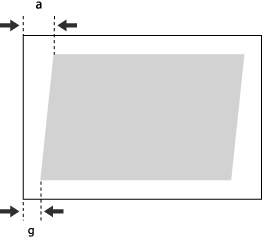 | 後端 |
左側 |
 |
<直角補正>を行う前に、<斜行補正>を行ってください。 |
1
出力したテストページの画像を確認する
2
<画像位置調整>画面で、<詳細補正>  <直角補正>を押す
<直角補正>を押す
 <直角補正>を押す
<直角補正>を押す テストページの実測値で入力する場合
テストページの実測値で入力する場合
1 | 出力したテストページの<g>と<a>の長さを測る <g>は搬送方向に対して左先端に、<a>は搬送方向に対して右先端に印字されます。 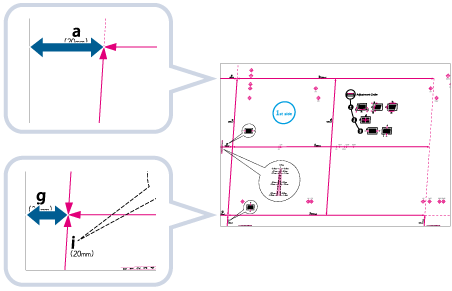 ここでは、<g>の長さが20.5 mm、<a>の長さが21.0 mmの場合を例にあげます。<g>と<a>の長さは次のように測定してください。 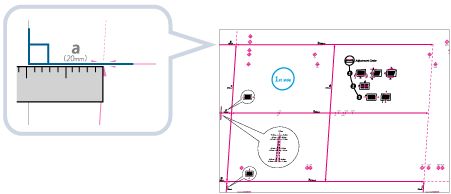 |
2 | <直角補正>画面で<c>にオモテ面、ウラ面とも250.0と入力する |
3 | 実測値<g><a>をオモテ面、ウラ面とも入力  <OK>を押す <OK>を押す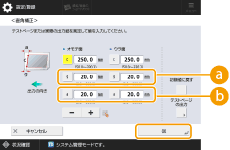  <g> <g>テストページの<g>の長さの実測値を入力します。  <a> <a>テストページの<a>の長さの実測値を入力します。 例に挙げたとおり<g>の長さを20.5 mmに、<a>の長さを21.0 mmに設定すると、差分である0.5 mmの傾きは自動的に補正されます。 |
 実際の出力紙で補正する場合
実際の出力紙で補正する場合
1 | 出力した用紙を確認する 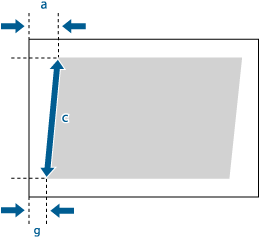 ここでは、<c>の長さが250.0 mm、<g>の長さが20.5 mm、<a>の長さが21.0 mmの場合を例にあげます。 |
2 | 出力した用紙に対して以下の数値を測定し、実測値を入力  <OK>を押す <OK>を押すデバイスは下記の3つの数値を使って、印字領域と用紙が平行になるように自動的に計算します。 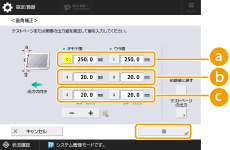  <c> <c>印字領域の、搬送方向に対して先端側の辺の長さを入力します。  <g> <g> 印字領域の、搬送方向に対して左先端の角から用紙の先端までの距離を入力します。  <a> <a> 印字領域の、搬送方向に対して右先端の角から用紙の先端までの距離を入力します。 ここで例にあげた出力紙の場合、<c>を250.0に、<g>を20.5に、<a>を21.0にします。差分である0.5 mmの傾きは自動的に補正されます。 |
3 | 再度用紙を出力して、画像位置を確認  <OK>を押す <OK>を押す必要に応じて上記の手順を繰り返してください。 |
3
<OK>  <OK>を押す
<OK>を押す
 <OK>を押す
<OK>を押す |
デフォルトの値に戻す場合は、<初期値に戻す>を押します。 出力紙にトンボが印字されている場合、印字領域とはトンボ領域内のことを指します。 |
斜送を調整する
ある特定の用紙(薄紙など)だけで、用紙に対して画像が斜めにプリントされる場合、この機能で補正できる可能性があります。
斜送ローラは、本体内部の搬送部にあり、送られてきた用紙を斜めに壁に突き当てることで用紙のレジ位置を補正しています。用紙に対してローラの搬送力が適切に設定されていないと、画像が斜めにプリントされてしまいます。
斜送ローラは、本体内部の搬送部にあり、送られてきた用紙を斜めに壁に突き当てることで用紙のレジ位置を補正しています。用紙に対してローラの搬送力が適切に設定されていないと、画像が斜めにプリントされてしまいます。
1
出力したテストページのオモテ面、ウラ面を確認する
搬送方向に対して左先端側の指標「i」から用紙の左側の縁までの長さと、左後端側の指標「j」から用紙の左側までの長さを比較することで、画像が斜めに送られているかどうかを確認できます。
2
<画像位置調整>画面で、<斜送の調整>を押す
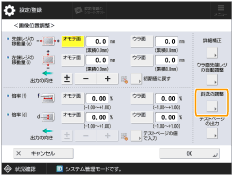
3
調整したい項目(<手前側 : 搬送力>、<奥側 : 搬送力>、<奥側 : 搬送速度>)の<オモテ面>または<ウラ面>を押し、<-><+>を押して調整  <OK>を押す
<OK>を押す
 <OK>を押す
<OK>を押す<奥側 : 搬送力>と<奥側 : 搬送速度>は、長尺用紙の調整時にのみ有効です。
<手前側 : 搬送力>の調整:
次の例のように、用紙を突き当てる圧力や速度を増したいときには、<+>の値を入力します。
+にしすぎても-にしすぎても紙づまりが発生しやすくなります。また、-にしすぎると薄紙などで斜めにプリントされる可能性があります。
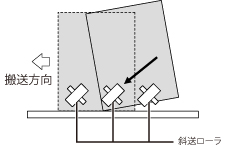
<奥側 : 搬送力>の調整:
厚い紙の場合に斜行バラツキが大きいときは、<+>の値を入力します。薄い紙の場合に紙づまりが起きるときは、<->の値を入力します。改善されない場合は、以下の<奥側 : 搬送速度>の調整を試してください。
<奥側 : 搬送速度>の調整:
厚い紙の場合に斜行バラツキが大きいときは、<+>の値を入力します。薄い紙の場合に紙づまりが起きるときは、<->の値を入力します。(<奥側 : 搬送力>の調整を行っても改善されない場合、本調整を行ってください。)
 |
両面プリント時の1面目(オモテ面)、手前から約30 mmの位置に、搬送方向に対して垂直に白いスジが発生する場合は、<斜送の調整>のウラ面の設定値を下げてください。それでも発生する場合は、<光沢性/黒品位の調整>で<光沢性>の設定値を上げてください。<光沢性>の調整については、本ガイドの「光沢性/黒品位の調整」を参照してください。 |
4
<OK>を押す
必要に応じて再度テストページを出力して、正しく補正されたかを確認してください。さらに調整が必要な場合は上記の手順を繰り返してください。
ウラ面先端レジ位置の自動調整を行う
この機能では、用紙の長さを測定して、両面2面目の画像位置を1面目に合わせています。しかし、用紙の種類によっては、本機能を<OFF>にしたほうが、位置合わせ精度が向上する場合があります。
本機能を<ON>にしたほうが良いケースは以下の場合です。
プリント後の用紙の伸縮が大きい
用紙の長さのばらつきが大きい
本機能を<OFF>にしたほうが良いケースは以下の場合です。
用紙の長さがそろっている
1
[ウラ面先端レジの自動調整]を押す
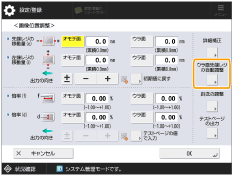
2
<ON>または<OFF>を選択  <OK>を押す
<OK>を押す
 <OK>を押す
<OK>を押す選択する項目
<ON>: | 両面プリント時に用紙の長さを正確に測定し、その値を反映して調整します。 |
<OFF>: | 両面プリント時の用紙の長さ測定をせず、<先端レジ位置の調整>の値をそのまま反映して調整します。 |
3
<OK>を押す
 |
この機能の<ON>/<OFF>を切り替えたときは、<先端レジ位置の調整>のウラ面の画像位置を再度確認してください。 |