保存されているファイルを管理する
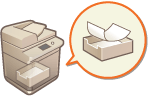 | ユーザーボックスに保存されているファイルをリモートUIから印刷、削除することができます。 |
ユーザーボックスの保存ファイルを管理する
ユーザーボックスに保存されている文書の印刷ができます。保存されている文書の特定ページを削除するといった編集作業も可能です。
1
リモートUIを起動する リモートUIを起動する
2
ポータルページで[受信/保存ファイルの利用]をクリックする リモートUIの画面について
3
[ボックス]ページでユーザーボックスの番号をクリックする
暗証番号の入力ページが表示された場合は、暗証番号を入力して[OK]をクリックしてください。
[ボックス番号(00~99)]にユーザーボックスの番号を入力し、[開く...]をクリックしてボックスを指定することもできます。
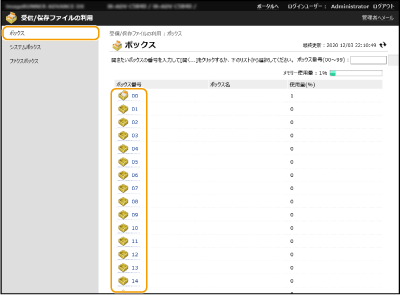
4
操作対象となるファイルを選び、必要な操作を行う
[種類]のアイコンまたはファイル名をクリックすると、ファイルの詳細情報が表示されます。
[リストプリント]をクリックすると、ユーザーボックス内のファイル一覧を印刷できます。
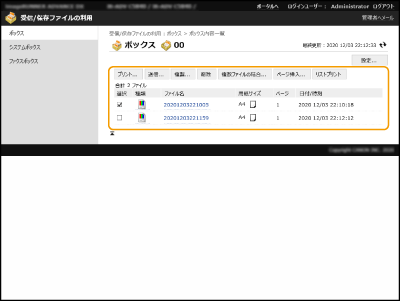
 ファイルを印刷する
ファイルを印刷する
1 | 印刷するファイルにチェックマークを付け、[プリント...]をクリックする 複数のファイルを選択できます。 |
2 | [プリント開始]をクリックする [一番上へ]、[一つ上へ]、[一つ下へ]、[一番下へ]で、印刷する順番を変更することができます。 [プリント設定変更]をクリックすると、印刷設定を変更できます。 [プリント後ファイル削除する]にチェックマークを付けると、印刷後にファイルは削除されます。 |
 複数のファイルを1つに統合する
複数のファイルを1つに統合する
1 | 統合するファイルすべてにチェックマークを付ける |
2 | [複数ファイルの結合]をクリックし、[ファイル名]を入力する [一番上へ]、[一つ上へ]、[一つ下へ]、[一番下へ]で、ファイルの結合順を変更することができます。 |
3 | [開始]をクリックする |
 ページの途中に別のファイルを挿入する
ページの途中に別のファイルを挿入する
1 | 挿入先のファイルにチェックマークを付け、[ページ挿入]をクリックする |
2 | 挿入するファイルを選んで、[次の画面へ]をクリックする |
3 | [挿入後のファイル名]を入力し、[挿入先の選択]で挿入する位置(ページ)を指定する [挿入先の選択]で選んだページの前に、ファイルが挿入されます。 |
4 | [挿入開始]をクリックする |
 別のユーザーボックスにファイルを複製する
別のユーザーボックスにファイルを複製する
1 | 複製するファイルにチェックマークを付け、[複製...]をクリックする |
2 | [複製先ボックス]で複製先のボックス番号を選んで[開始]をクリックする |
 ファイル名を変更する
ファイル名を変更する
1 | [種類]のアイコンまたはファイル名をクリックする |
2 | [ファイル名の変更]をクリックし、[ファイル名]を入力して[OK]をクリックする |
 ページを削除する
ページを削除する
1 | [種類]のアイコンまたはファイル名をクリックする |
2 | 削除するページにチェックマークを付け、[ページ削除]  [OK]をクリックする [OK]をクリックする[連続ページ削除]をクリックすると、ページ範囲を指定して削除することができます。 |
 ファイルを削除する
ファイルを削除する
1 | 削除するファイルにチェックマークを付ける |
2 | [削除]  [OK]をクリックする [OK]をクリックする |
 |
ユーザーボックスの設定を変更するには手順4の画面で[設定]をクリックすると、ユーザーボックスの名称や暗証番号を変更できます。ユーザーボックスの設定をする |