個人認証管理を開始する
ログインサービスのUser Authenticationは、ユーザーごとに登録した情報により個人認証を行うため、本機にアクセス可能なユーザーを限定することができます。ユーザー情報の登録先(認証先)は本機とサーバーの2つに大別され、本機だけを認証先とするほか、ネットワーク上のActive Directory/LDAPサーバー/Microsoft Entra IDを認証サーバーとして追加指定して、これらに登録されている既存のユーザー情報を活用することも可能です(認証先について)。さらに、「Bさんは全機能利用OK」という具合に、ユーザーが使用できる機能を特定の管理者が割り当てることができます。なお、ユーザーのログイン方法には「認証情報を入力する方法」、「ユーザーを選ぶ方法」、「ICカードを使う方法」があります(ログイン方法について)。User Authenticationの設定を始める前に、認証先とログイン方法を決めておいてください。User Authenticationによる個人認証管理を開始する

認証先について
個人認証管理で利用できる認証先は次の通りです。それぞれ必要な環境や設定が異なりますので、動作環境を確認しておいてください。システム仕様
ローカルデバイス(本機)
ユーザー情報を本機のデータベースで管理します。ユーザー情報は操作パネルまたはリモートUIから登録/編集します。ローカルデバイスを単独の認証先とする場合は、部門別ID管理を同時に行うこともできます。ローカルデバイスにユーザー情報を登録する
Active Directory/LDAPサーバー/Microsoft Entra ID
ローカルデバイスに加えて、認証サーバーとしてActive DirectoryがインストールされたWindows Server、Microsoft Entra IDを使用するクラウドサーバー、またはLDAPサーバーを指定することができます。サーバーに登録されているユーザーをそのまま一般ユーザーとして追加できるメリットがあります。ユーザーに管理者権限を持たせるには、Active Directory/LDAPサーバー/Microsoft Entra ID内で特定の管理者グループに所属させる必要があります。認証サーバーを追加指定するには、認証時に使用するサーバー情報を登録する必要があります。サーバー情報を登録する
ログイン方法について
個人認証管理でユーザーがログインする方法には次の種類があります。これらは併用することもできます。ログイン時の操作方法については、ログインするを参照してください。
シンプルログイン
 | 操作パネルに表示されるユーザー名を押してログインする方法で、ユーザー名を入力する手間が省けます。ローカルデバイスの登録ユーザーだけが利用できます。不正なログインを防ぎたいときは、暗証番号/パターンを設定することもできます。ユーザー情報は手動で登録するほか、自動登録する方法もあります。ユーザーのログイン方法と認証先を設定する |
キーボード認証
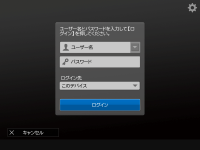 | 操作パネルに表示されるキーボードでユーザー名とパスワードを入力してログインする方法です。認証先を問わず利用することができます。ただし、シンプルログインと併用する場合は、ローカルデバイスに登録されているユーザーしかログインできませんのでご注意ください。 |
User Authenticationによる個人認証管理を開始する
次の順序で個人認証管理の設定を行います。
 | 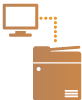 | はじめに確認する 本機とパソコンが正しく接続されていますか? ネットワーク環境を設定する 認証サーバーを利用する場合、本機のDNS設定は完了しましたか? 認証サーバーを利用する場合、日付と時刻は正しく設定されていますか? 日付/時刻を設定する | ||
 | ||||
 |  | ログインサービスを確認する リモートUIにAdministratorの権限でログインし、[設定/登録]  [ユーザー管理] [ユーザー管理]  [認証管理] [認証管理]  [認証サービス情報]をクリックしてログインサービスがUser Authenticationであることを確認します。 [認証サービス情報]をクリックしてログインサービスがUser Authenticationであることを確認します。 | ||
 | ||||
 |  | 認証先の設定を行う ローカルデバイスへのユーザー登録や認証サーバーの指定を行います。 | ||
 | ||||
 | 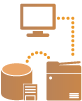 | ユーザーの認証方式を選択する |
 |
リモートUIでの操作終了後は、必ずログアウトしてください。ログアウトせずにリモートUIを閉じると、再度ログインするまでに時間がかかることがあります。 デバイス管理ソフトウェアやドライバーなどから本機にアクセスするときの認証方式をUser Authenticationに限定したい(認証にシステム管理部門IDを使用しない)場合は、<部門IDと暗証番号による認証の禁止>を必ず<ON>に設定してください。<部門IDと暗証番号による認証の禁止> |