表紙と本文を糊付けする(くるみ製本)
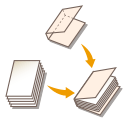 | 表紙と本文を糊付けしてプリントできます。 |

くるみ製本する場合におすすめする本文と表紙の用紙サイズの組み合わせは、次のようになります。
仕上がりサイズ (mm) | 本文の用紙サイズ (mm) | 表紙の用紙サイズ (mm) |
COM* (178 × 229) | LTR (216 × 279) | 11" × 17" (279 × 432) |
B5 (182 × 257) | A4 (210 × 297) | A3 (297 × 420) |
A4 (210 × 297) | 特A4 (226 × 310) | SRA3 (320 × 450) |
LTR (216 × 279) | 9" × 12" (229 × 305) | 13" × 19" (330 × 482) |
* COM は、7" × 9" の用紙です。
仕上がりのサイズまたは断裁幅は、以下の範囲で設定してください。
断裁方法 | X(左右幅) | Y(上下幅) | |
断裁しない | 182.0 mm ~ 216.0 mm | 257.0 mm ~ 297.0 mm | |
仕上がりサイズで指定 | 1方断裁 | 138.0 mm ~ 216.0 mm | 257.0 mm ~ 297.0 mm |
3方断裁 | 138.0 mm ~ 216.0 mm | 203.0 mm ~ 297.0 mm | |
断裁幅で指定 | 1方断裁 | 6.5 mm ~ 49.5 mm | - |
3方断裁 | 6.5 mm ~ 49.5 mm | 6.5 mm ~ 39.5 mm | |
くるみ製本できる枚数は本文にする用紙によって異なります。下記の枚数以外の場合はジョブが中止されます。また、用紙の種類によっては枚数が異なる場合があります。
用紙 | 最大枚数 | 最小枚数 |
60 ~ 63 g/m2 | 200 枚 | 30 枚 |
64 ~ 79 g/m2 | 200 枚 | 10 枚 |
80 ~ 105 g/m2 | 150 枚 | 10 枚 |
106 ~ 163 g/m2 | 合紙として最大10 枚 | |
くるみ製本の表紙にする用紙は、給紙場所によって異なります。以下のものを使用してください。
給紙場所 | 用紙 |
本体 | 90 ~ 300 g/m2 |
インサーター・R | 90 ~ 300 g/m2 |
ユーザー設定サイズで設定できる本文と表紙のサイズは、以下のとおりです。設定できる範囲外の数値を入力すると、適切な範囲での設定を促すメッセージが表示されます。
本文サイズ
断裁方法 | X(左右幅) | Y(上下幅) | |
断裁しない | 182.0 mm ~ 216.0 mm (仕上がりサイズの幅) | 257.0 mm ~ 297.0 mm (仕上がりサイズの幅) | |
仕上がりサイズで指定 | 1方断裁 | 182.0 mm ~ 228.6 mm (仕上がりサイズ + 6.5 mm ~ 49.5 mm の幅) | 257.0 mm ~ 297.0 mm (仕上がりサイズの幅) |
断裁幅で指定 | |||
仕上がりサイズで指定 | 3方断裁 | 182.0 mm ~ 228.6 mm (仕上がりサイズ + 6.5 mm ~ 49.5 mm の幅) | 257.0 mm ~ 320.0 mm (仕上がりサイズ + 13.0 mm ~ 79.0 mm の幅) |
断裁幅で指定 | |||
表紙サイズ
断裁方法 | X(左右幅) | Y(上下幅) | |
断裁しない | 364.0 mm ~ 462.5 mm (364.0 mm ~ 本文サイズの2 倍 + 30.5 mm) | 257.0 mm ~ 297.0 mm (仕上がりサイズの幅) | |
仕上がりサイズで指定 | 1方断裁 | 364.0 mm ~ 487.7 mm (364.0 mm ~ 本文サイズの2 倍 + 30.5 mm) | 257.0 mm ~ 297.0 mm (仕上がりサイズの幅) |
断裁幅で指定 | |||
仕上がりサイズで指定 | 3方断裁 | 364.0 mm ~ 487.7 mm (364.0 mm ~ 本文サイズの2 倍 + 30.5 mm) | 257.0 mm ~ 330.2 mm (仕上がりサイズ + 13.0 mm ~ 79.0 mm の幅) |
断裁幅で指定 | |||
 |
くるみ製本は、「パーフェクトバインダー・F」を装着している場合のみ設定できます。 くるみ製本した1冊の厚さが25 mmを超えると、紙づまりの原因になることがあります。 用紙の種類は必ず正しく設定してください。特に厚紙など、特別な種類の用紙にプリントする場合は正しく設定されていないと画像不良が起こる可能性があり、定着器が汚れたり紙の巻きつきが発生したりして、担当サービスによる修理が必要になる場合もあります。 くるみ製本を行う前に、用紙のカール状態を確認することをお勧めします。本文や表紙をフィニッシャーの排紙トレイにプリントアウトし、カールが以下の規定値の範囲内であることを確認してから、製本ジョブを実行します。 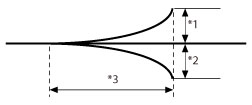 *1 カールの高さ +3 mm以下 *2 カールの高さ -3 mm以下 *3 カールの長さ 15 mm以上 規定値以上にカールしている用紙でくるみ製本を行うと、以下の問題が発生する可能性があります。 指定したとおりの仕上がりサイズにならない 紙づまりが発生する エラーが起きる 製本品位が悪化する(正常に糊塗布ができないため、本文の用紙が抜けるなど) |
 |
オプションの「パーフェクトバインダー・F」のスタック部に積載できる部数は1000枚以下、127mm以下です。この範囲を超えると、プリント動作は一時停止します。この状態でスタック部の用紙を取り除くと残りのプリントが再開されます。ただし、「パーフェクトバインダーコンティニュアスキット・B」が装着されている場合はスタック部の用紙は自動的に排出されます。 オプションの「パーフェクトバインダー・F」内部のヒーターが「ON」になってから糊付けが可能になるまでに、約440秒かかります。 |
1
<保存ファイルの利用>を押す <ホーム>画面
2
ボックスを選択し、プリントしたいファイルを選択して、<プリントする>を押す。
3
<プリント設定変更>  <その他の機能>を押す
<その他の機能>を押す
 <その他の機能>を押す
<その他の機能>を押す 4
<くるみ製本>を押す
5
表紙と本文の用紙を選択する
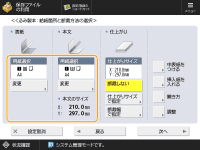
<用紙選択>の<変更>を押して、使用する用紙を選択したあと<OK>を押します。

本文に80 ~ 105 g/m2 の用紙を150枚以上使用すると、束厚が大きくなるため製本できない場合があります。束厚オーバーの紙づまりが発生した場合は本文の枚数を少なくしてください。
用紙の種類は必ず正しく設定してください。正しく設定されていないとジョブが中止される場合があります。
表紙にする用紙の送り幅が以下のような場合には紙づまりが発生しますので、必ず正しく設定してください。
断裁するときに、表紙の小口側(開口部)の断裁幅が50 mm を超える場合
断裁しないときに、仕上がりサイズがスタック部の奥行き約297 mm、高さ約221 mm の制限を超える場合
6
仕上がりサイズを設定する
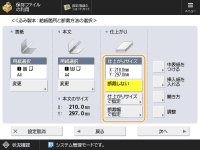
断裁しない場合は、<断裁しない>を押します。
仕上がりサイズを指定して断裁するときは、<仕上がりサイズで指定>を押します。<1方断裁>または<3方断裁>を押して仕上がりサイズを入力したあと、<OK>を押します。
断裁幅を指定して断裁するときは、<断裁幅で指定>を押します。<1方断裁>または<3方断裁>を押して断裁幅を入力したあと、<OK>を押します。

設定した仕上がりサイズを登録および編集したいときは、<登録>を押します。
7
くるみ製本プリントの詳細を設定する
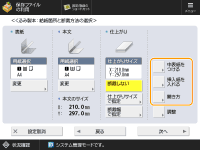
中表紙をつける:
1 | <中表紙をつける>を押す |
2 | <中表紙>と<中ウラ表紙>でプリントのしかたを選択  <OK>を押す <OK>を押す中表紙にプリントしないときは<プリントしない>を押します。 中表紙で使用する用紙を「インサーター・R」から給紙する場合は、<プリントしない>を選択します。 中表紙にする用紙を設定するときは、<用紙選択>の<変更>を押して、使用する用紙を選択したあと、<OK>を押します。 |

中表紙にする用紙と本文にする用紙は、必ず同じサイズを使用してください。
印字済みの用紙を表紙としてインサーターから給紙する場合は、表紙にする面を上にセットします。
挿入紙を入れる:
1 | <挿入紙を入れる>を押す |
2 | 挿入紙の種類を選択  <追加>を押す <追加>を押す |
3 | 挿入紙の詳細を設定  <OK>を押す <OK>を押す挿入紙として使用する用紙を選択するときは<用紙選択>の<変更>を押して、ペーパーデッキを選択したあと<OK>を押します。 |

中表紙、中ウラ表紙、挿入紙のうち、1つの用紙サイズを他と異なる用紙サイズに変更すると、自動的に残りの2つの用紙サイズも変更されます。ただし、同じ用紙サイズでペーパーデッキだけを変更したときは、残りの2つの用紙サイズは変更されません。
用紙を「インサーター・R」から給紙する場合は、あらかじめ「インサーター・R」に用紙をセットしてから、給紙箇所のボタンを押して用紙サイズを選択します。

合紙は、合計で最高100枚まで挿入できます。
4 | <OK>を押す |
仕上がりの開きかたを選択する:
1 | <開き方>を押す  仕上がりの開きかたを選択 仕上がりの開きかたを選択  <OK>を押す <OK>を押す<左開き>:左開きになるように割り付けて製本します。 <右開き>:右開きになるように割り付けて製本します。 |

表紙にする用紙をオプションの「インサーター・R」にセットする場合は、仕上がりの開きかたによって次のようにセットしてください。
左開き | 右開き |
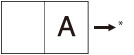 | 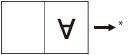 |
* インサーター給紙方向
「インサーター・R」に用紙をセットする方法については、インサーター・Rに用紙をセットするを参照してください。
8
<調整>を押す  調整する項目を選択する
調整する項目を選択する
 調整する項目を選択する
調整する項目を選択する調整しない場合は、手順9に進みます。
本文の画像位置を調整する:
1 | <本文の画像位置>を押す |
2 | 本文の上下の画像位置を<-><+>で設定  <OK>を押す <OK>を押す |

0以外の数値を入力したときに<±>を押すと、+と-を入れ替えることができます。
例: | (+)1.0  <±> <±>  -1.0 -1.0 |
-5.0  <±> <±>  (+)5.0 (+)5.0 |
3 | <閉じる>を押す |
断裁角度を調整する:
1 | <断裁角度>を押す |
2 | 断裁角度を<-><+>で設定  <OK>を押す <OK>を押す |

0以外の数値を入力したときに<±>を押すと、+と-を入れ替えることができます。
例: | (+)1.0  <±> <±>  -1.0 -1.0 |
-5.0  <±> <±>  (+)5.0 (+)5.0 |
3 | <閉じる>を押す |
表紙の画像位置を調整する:
1 | <表紙の画像位置>を押す |
2 | 表紙の画像位置を<-><+>で設定  <OK>を押す <OK>を押す |

0以外の数値を入力したときに<±>を押すと、+と-を入れ替えることができます。
例: | (+)1.0  <±> <±>  -1.0 -1.0 |
-5.0  <±> <±>  (+)5.0 (+)5.0 |
3 | <閉じる>を押す |
断裁位置を調整する:
1 | <断裁位置>を押す |
2 | 断裁する位置を<-><+>で設定  <OK>を押す <OK>を押す |

0以外の数値を入力したときに<±>を押すと、+と-を入れ替えることができます。
例: | (+)1.0  <±> <±>  -1.0 -1.0 |
-5.0  <±> <±>  (+)5.0 (+)5.0 |
断裁量が6.0 mm ~ 50.0 mm の範囲に収まるように調整してください。各設定が反映されません。
3 | <閉じる>を押す |
仕上がりサイズを微調整する:
1 | <仕上がりサイズの微調整>を押す |
2 | 仕上がりサイズと実際に断裁される位置との誤差を<-><+>で調整  <OK>を押す <OK>を押す |

0以外の数値を入力したときに<±>を押すと、+と-を入れ替えることができます。
例: | (+)0.1  <±> <±>  -0.1 -0.1 |
-0.5  <±> <±>  (+)0.5 (+)0.5 |
3 | <閉じる>を押す |
9
<次へ>を押す
10
本文と表紙のプリントする面を選択  <OK>を押す
<OK>を押す
 <OK>を押す
<OK>を押す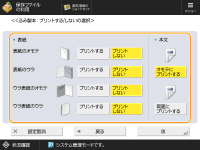
表紙のプリントする面を選択します。
本文のプリントする面を<オモテにプリントする>または<両面にプリントする>から選択します。

オプションの「インサーター・R」から表紙にする用紙を給紙する場合は、表紙のプリント面を設定できません。
11
<閉じる>を押す