Selecting Color Printing or Black and White Printing
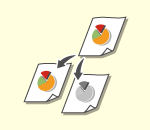 | You can select the color mode for printing. For example, this enables you to save toner by printing color originals in black and white, or printing tickets with a single color such as red or blue to indicate the date they are distributed. |
1
Press <Access Stored Files>. <Home> Screen
2
Select a mail box, select a file you want to print and press <Print>.
3
Press <Select Color>.
4
Select the color to print with.
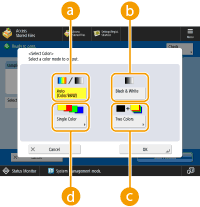
 <Auto (Color/B&W)>
<Auto (Color/B&W)>Automatically detects the color of the original. Color pages are printed in four colors (CMYK), and black and white pages are printed in black (K) only.
 <Black & White>
<Black & White>Prints in black (K) only, regardless of the color of the original.
 <Two Colors>
<Two Colors>Prints in black and the color you specify. Select <Red>, <Green>, <Blue>, <Yellow>, <Magenta>, or <Cyan>.

You can set whether to replace a chromatic color other than the specified color (or approximate color) with black or the specified color. <Conversion Color by Specific Color for Two Colors Print>
 <Single Color>
<Single Color>Prints with the color you specify only. Select <Red>, <Green>, <Blue>, <Yellow>, <Magenta>, or <Cyan>.
Example: If you print with red
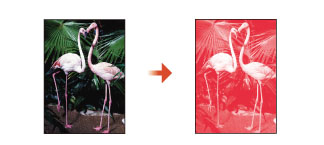
5
Press <OK>.

When the Auto (Color/B&W) mode is set, black-and-white prints are output at the same speed as colour prints.
If a black-and-white document is printed in the <Full Color>, <Single Color>, or <Two Colors> mode, it is counted as a color print.