
Enregistrement de boutons personnels/boutons partagés
Vous pouvez enregistrer des boutons personnels réservés à votre propre usage ou des boutons partagés que vous pouvez partager avec tous les autres utilisateurs.
 |
Pour enregistrer un bouton personnel, vous devez vous connecter avec la gestion de l'authentification personnelle. Configuration des réglages de la gestion de l'authentification personnelle Pour enregistrer un bouton partagé, vous devez vous connecter avec des droits d'administrateur. Pour en savoir plus sur le nombre maximal de boutons personnels et de boutons partagés enregistrables, consultez la section Fonctions de gestion. Il n'est pas possible de transformer des boutons personnels en boutons partagés, et inversement. Pour le faire, rappelez les réglages et enregistrez un autre bouton depuis le <Menu>. Appuyez de manière prolongée sur un bouton pour modifier son nom/commentaire ou le déplacer/supprimer. Les mêmes opérations (changement de nom/commentaire d'un bouton ou déplacement/suppression d'un bouton) peuvent être effectuées à partir du <Menu> sur l'écran <Accueil>. Personnalisation de l'écran <Menu principal> Les boutons personnels peuvent être partagés entre plusieurs appareils en synchronisant les données personnalisées. Liste des éléments personnalisables Réglages enregistrables dans des boutons personnels/boutons partagésLes fonctions et les réglages qui peuvent être enregistrés sur les boutons personnels/boutons partagés sont indiqués ci-dessous. Enregistrez les emplacements pour les fonctions <Accès aux fichiers enregistrés> Utilisation de l'espace de stockage L'accès à un serveur et le mot de passe de connexion peuvent être enregistrés sur des boutons personnels/boutons partagés. Cette possibilité est pratique pour éviter la saisie du mot de passe en cas de rappel du bouton enregistré. Pour définir un mot de passe dans les réglages mémorisés dans le bouton enregistré, lorsque vous importez souvent des réglages dans un bouton personnel ou un bouton partagé vers un autre appareil et voulez éviter que des utilisateurs ne se fassent passer pour d'autres utilisateurs, excluez un mot de passe lors de l'enregistrement. Importer/exporter les boutons enregistrésVous pouvez importer et exporter les boutons partagés/personnels enregistrés à partir de l'interface utilisateur distante. Importation/exportation de tous les réglages Avec certains modèles sources, il n'est pas toujours possible d'importer tous les réglages associés aux boutons personnels ou partagés. Pour plus d'informations, contactez votre revendeur ou représentant de service Canon. |
Exemple : enregistrement de la fonction d'impression
1
Appuyez sur <Accès aux fichiers enregistrés>, sélectionnez une boîte aux lettres, sélectionnez un fichier à imprimer, appuyez sur <Imprimer> et spécifiez les réglages d'impression. Écran <Accueil>
2
Appuyez sur 
 <Enregistrer dans Accueil> lorsque les réglages sont terminés.
<Enregistrer dans Accueil> lorsque les réglages sont terminés.

 <Enregistrer dans Accueil> lorsque les réglages sont terminés.
<Enregistrer dans Accueil> lorsque les réglages sont terminés.3
Vérifiez les réglages et appuyez sur <Suivant>.
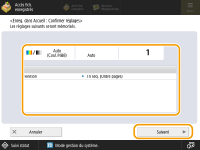
4
Spécifiez l'action à exécuter lorsque vous appuyez sur le bouton, puis appuyez sur <Suivant>.
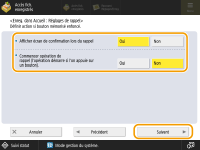
Le réglage ci-dessous induit une opération différente lorsque vous appuyez sur le bouton enregistré. Pour en savoir davantage, consultez la section Exécution des boutons personnels/boutons partagés.
Si vous sélectionnez <Oui> pour <Afficher écran de confirmation lors du rappel>, l'écran de confirmation ci-dessous s'affiche lorsque vous appuyez sur le bouton enregistré. Sélectionnez <Non> si vous ne souhaitez pas que l'écran de confirmation s'affiche.
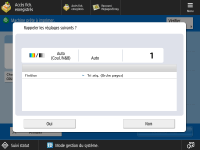
Si vous sélectionnez <Oui> pour <Commencer opération de rappel (l'opération démarre si l'on appuie sur un bouton).>, l'impression démarre lorsque vous appuyez sur le bouton enregistré sans appuyer sur <Démarrer l'impression>. Sélectionnez <Non> si vous souhaitez lancer manuellement la copie en appuyant sur <Démarrer l'impression>.

Si vous sélectionnez <Oui> pour <Afficher écran de confirmation lors du rappel> et <Commencer opération de rappel (l'opération démarre si l'on appuie sur un bouton).>, l'impression démarre après la sélection de <Oui> sur l'écran de confirmation.
5
Saisissez le nom du bouton et un commentaire, sélectionnez <Personnel> ou <Partagé>, puis appuyez sur <OK>.
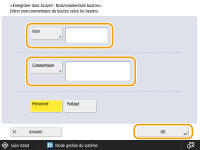
Appuyez sur <Nom> ou <Commentaire> pour saisir le texte. Faites attention à bien saisir le nom du réglage dans <Nom> et le commentaire dans <Commentaire>.

Pour enregistrer un bouton pour vous-même uniquement, appuyez sur <Personnel>. Pour enregistrer un bouton à partager avec d'autres utilisateurs, appuyez sur <Partagé>.
Si <4 boutons moyens-petits par page>, <12 boutons moyens-petits par page> ou <15 petits boutons par page> est sélectionné dans <Réglages de disposition de l'écran Accueil>, <Commentaire> ne s'affiche pas pour les boutons partagés/personnels. Personnalisation de l'écran <Menu principal>
Exécution des boutons personnels/boutons partagés
Cette section décrit comment exécuter des boutons personnels/boutons partagés. La procédure pour exécuter la fonction varie selon les réglages spécifiés lors de l'enregistrement du bouton personnel/bouton partagé et de la fonction enregistrée.
1
Appuyez sur le bouton à utiliser.

Type de fonction correspondant à chaque icône :
 <Accès aux fichiers enregistrés>
<Accès aux fichiers enregistrés>
Vous pouvez également exécuter le contenu du bouton au moyen de la procédure suivante : appuyez de manière prolongée sur le bouton personnel/bouton partagé  appuyez sur <Rappeler>.
appuyez sur <Rappeler>.
 appuyez sur <Rappeler>.
appuyez sur <Rappeler>.2
Exécutez l'opération suivante en fonction du contenu enregistré dans le bouton.
 Lorsque <Afficher écran de confirmation lors du rappel> est défini sur <Oui>
Lorsque <Afficher écran de confirmation lors du rappel> est défini sur <Oui>
Un écran de confirmation demandant si vous souhaitez rappeler les réglages s'affiche.
Si <Commencer opération de rappel (l'opération démarre si l'on appuie sur un bouton).> est réglé sur <Oui>, les opérations enregistrées sur le bouton démarrent lorsque vous appuyez sur <Oui>.
Si <Commencer opération de rappel (l'opération démarre si l'on appuie sur un bouton).> est réglé sur <Non>, l'écran de réglage s'affiche lorsque vous appuyez sur <Oui>. Cela vous permet de modifier les réglages avant d'appuyer sur <Démarrer l'impression> pour lancer les opérations.
 Lorsque <Afficher écran de confirmation lors du rappel> est défini sur <Non>
Lorsque <Afficher écran de confirmation lors du rappel> est défini sur <Non>
Si <Commencer opération de rappel (l'opération démarre si l'on appuie sur un bouton).> est réglé sur <Oui>, les opérations enregistrées sur le bouton démarrent immédiatement.
Si <Commencer opération de rappel (l'opération démarre si l'on appuie sur un bouton).> est réglé sur <Non>, l'écran de réglage s'affiche. Cela vous permet de modifier les réglages avant d'appuyer sur <Démarrer l'impression> pour lancer les opérations.
 Si vous sélectionnez le bouton de la fonction <Accès aux fichiers enregistrés>
Si vous sélectionnez le bouton de la fonction <Accès aux fichiers enregistrés>
Le dossier d'enregistrement spécifié s'affiche. Sélectionnez un fichier dans le dossier pour l'imprimer.