Insertion de feuilles et de pages de chapitre (feuilles d'insertion)
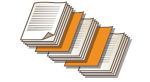 | Vous pouvez insérer des feuilles entre les pages de contenu. Par exemple, quand vous imprimez en grande quantité, vous pouvez facilement vérifier le nombre de feuilles imprimées en insérant un papier de couleur toutes les 50 pages. Les feuilles insérées peuvent être utilisées comme des pages de chapitre si vous imprimez dessus. Sur les modèles acceptant les intercalaires, vous pouvez aussi imprimer sur la section d'en-tête d'intercalaires de tiers et insérer des pages spécifiées. |
 |
Vous pouvez spécifier l'intervalle pour la feuille d'insertion entre 1 et 30 000 pages. Vous pouvez insérer jusqu'à 100 feuilles d'insertion. |
Insertion de feuilles
Spécifiez la page pour insérer les feuilles, définissez le nombre de feuilles et sélectionnez si vous imprimez sur les feuilles.
 |
Quand vous insérez des types spéciaux de papier comme du papier épais, assurez-vous de définir correctement le format et le type de papier avant l'opération. Spécification du format et du type de papier |
1
Chargez le papier utilisé pour l'insertion des feuilles. Chargement du papier
2
Appuyez sur <Accès fich. enregistrés>. Écran <Accueil>
3
Sélectionnez une boîte aux lettres, sélectionnez le fichier à imprimer et cliquez sur <Imprimer>.
4
Appuyez sur <Modif. réglages d'impr.>, <Options> et <Intercalaires>.
5
Appuyez sur <Feuilles>  <Ajouter>.
<Ajouter>.
 <Ajouter>.
<Ajouter>.6
Spécifiez la page pour insérer la feuille.
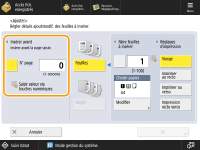
Saisissez la page où insérer la feuille en utilisant le clavier numérique. Par exemple, quand vous imprimez 100 pages, si vous voulez insérer la feuille après la 50ème page, saisissez "51".
7
Spécification des paramètres détaillés.
Appuyez sur <Modifier> dans <Choisir papier> et sélectionnez le papier à insérer.
Pour insérer deux ou plusieurs feuilles, appuyez sur <Nbre feuilles à insérer> et saisissez le nombre de feuilles à l'aide des touches numériques.
Pour imprimer sur les feuilles, sélectionnez <Imprimer au recto>, <Imprimer au verso>, ou <Impression recto verso> dans <Réglages d'impression>.
8
Appuyez sur <OK>.
L'écran revient à l'écran de l'étape 5, et le réglage que vous avez spécifié s'affiche sur la première ligne de la liste.
 Insertion de la feuille dans une autre page
Insertion de la feuille dans une autre page
Sélectionnez la seconde ligne dans la liste, appuyez sur <Ajouter> et répétez les étapes 6 à 8.
 Modification ou suppression de la feuille
Modification ou suppression de la feuille
Sélectionnez la feuille dans la liste, appuyez sur <Détails/Modification> ou <Supprimer>.
9
Appuyez sur <OK>  <Fermer>.
<Fermer>.
 <Fermer>.
<Fermer>.10
Appuyez sur <Démarrer l'impression>.
L'impression commence.
 |
Si vous insérez une feuille sans imprimer dessus, elle n'est pas comptabilisée dans le nombre de copies. Si vous imprimez sur la feuille, elle est comptabilisée dans le nombre de copies. Ajout d'un titre de chapitreEn utilisant la fonction pour imprimer sur la feuille, vous pouvez insérer les pages du chapitre dans des essais, rapports, etc. Incluez l'original à imprimer sur la page du chapitre dans l'original. Si vous ne copiez rien au verso de la page du chapitre et que vous la laissez vide, sélectionnez <Pages de chapitre> à l'étape 5. Vous n'avez pas besoin de configurer <Réglages d'impression> car <Pages de chapitre> est défini pour imprimer uniquement d'un côté par défaut. |
Insertion d'intercalaires
Spécifiez la page pour insérer l'intercalaire, spécifiez le nombre de feuilles et sélectionnez s'il faut imprimer sur l'intercalaire. Si vous voulez imprimer sur l'intercalaire, incluez l'original à imprimer sur l'onglet dans l'original.
 |
Si <Impression recto verso> est sélectionné pour la couverture de dessus sous <Couverture de dessus> et si on a défini d'insérer une feuille de papier à onglets avant la première page, la couverture de dessus s'imprime avant le papier à onglets. La couverture de dessus est une page vierge et les impressions commencent avec le papier à onglets. Si vous sélectionnez <Vierge> pour l'insertion de la feuille, vous pouvez définir une feuille et un intercalaire pour la même page. Dans ce cas, le papier pour l'insertion de la feuille est généré d'abord, puis l'intercalaire est générée. Pour imprimer sur l'onglet, placez l'original comme dans l'illustration suivante. N'arrangez pas de caractères ni d'images superflus dans la zone de l'onglet. 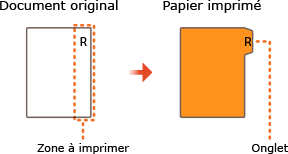 |
1
Chargez les intercalaires.
2
Appuyez sur <Accès fich. enregistrés>. Écran <Accueil>
3
Sélectionnez une boîte aux lettres, sélectionnez le fichier à imprimer et cliquez sur <Imprimer>.
4
Appuyez sur <Modif. réglages d'impr.>, <Options> et <Intercalaires>.
5
Appuyez sur <Onglet>.
6
Pour imprimer sur l'onglet, réglez la position d'impression et appuyez sur <OK>.
Si vous n'imprimez pas sur l'onglet, appuyez juste sur <OK> sans régler quoi que ce soit.
Pour imprimer correctement sur l'onglet, la position d'impression doit être déplacée légèrement comme dans l'illustration suivante. Saisissez jusqu'où déplacer.
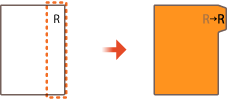
7
Appuyez sur <Ajouter>.
8
Configurez les paramètres pour le papier d'onglet.
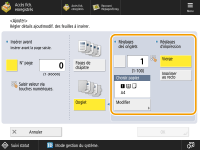
Appuyez sur <Réglages des onglets> pour saisir le nombre de feuilles en utilisant les touches numériques.
Sélectionnez le format papier dans <Choisir papier> de telle sorte qu'il corresponde au papier à onglets que vous avez chargé. Pour changer de papier, appuyez sur <Modifier>.
Appuyez sur <Réglages d'impression> pour définir s'il faut imprimer sur l'onglet.
9
Spécifiez la page pour insérer le papier d'onglet.
Appuyez sur <N° page> pour saisir la page pour insérer le papier d'onglet à l'aide des touches numériques.
Si vous n'imprimez pas sur l'onglet et que vous insérez l'intercalaire avant la cinquième page, saisissez "5".
Si vous imprimez sur l'onglet et que vous imprimez la cinquième page de l'original sur l'onglet, saisissez "5".
10
Appuyez sur <OK>.
Revient à l'étape 6. Le paramètre que vous avez spécifié s'affiche sur la première ligne de la liste à l'écran.
 Insertion des intercalaires dans une autre page
Insertion des intercalaires dans une autre page
Sélectionnez la seconde ligne dans la liste, appuyez sur <Ajouter> et répétez les étapes 8 à 10.
 Modification ou suppression des intercalaires
Modification ou suppression des intercalaires
Sélectionnez le papier d'onglet dans la liste et appuyez sur <Détails/Modification> ou <Supprimer>.
11
Appuyez sur <OK>  <Fermer>.
<Fermer>.
 <Fermer>.
<Fermer>.12
Appuyez sur <Démarrer l'impression>.
L'impression commence.