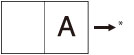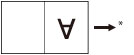Encuadernación perfecta
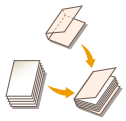 | Las impresiones se pegan para crear un folleto. |

Cuando se utilice el modo Encuadernación perfecta se recomiendan los tamaños de papel siguientes para la página de portada y el documento principal.
Tamaño de acabado | Tamaño del documento principal | Tamaño de la página de portada |
COM (178 mm x 229 mm) | LTR (216 mm x 279 mm) | 11" x 17" (279 mm x 432 mm) |
B5 (182 mm x 257 mm) | A4 (210 mm x 297 mm) | A3 (297 mm x 420 mm) |
A4 (210 mm x 297 mm) | 226 mm x 310 mm | SRA3 (320 mm x 450 mm) |
LTR (216 mm x 279 mm) | 9" x 12" (229 mm x 305 mm) | 13" x 19" (330 mm x 482 mm) |
En la tabla siguiente se muestra el tamaño de acabado de acuerdo con la opción de recorte.
Ajuste de recorte | X (Horizontal) | Y (Vertical) | |
No recortar | De 182,0 mm a 216,0 mm | De 257,0 mm a 297,0 mm | |
Especificar por tamaño de acabado | Recorte vertical | De 138,0 mm a 216,0 mm | De 257,0 mm a 297,0 mm |
Recorte en 3 bordes | De 138,0 mm a 216,0 mm | De 203,0 mm a 297,0 mm | |
Especificar por anchura de recorte | Recorte vertical | 6,5 mm a 49,5 mm | - |
Recorte en 3 bordes | 6,5 mm a 49,5 mm | 6,5 mm a 39,5 mm | |
El número de hojas que se pueden encuadernar difiere de acuerdo con el tipo de papel utilizado para el documento principal. Un trabajo se cancela si se utiliza un número de hojas que no sea el de abajo. Estos números pueden diferir de acuerdo con el papel que esté utilizando.
Paper | Número máximo de hojas | Número mínimo de hojas |
De 60 g/m2 a 63 g/m2 | 200 | 30 |
De 64 g/m2 a 79 g/m2 | 200 | 10 |
De 80 g/m2 a 105 g/m2 | 150 | 10 |
De 106 g/m2 a 163 g/m2 | 10 (como inserciones de hojas) | |
El gramaje básico disponible para la página de portada difiere, dependiendo del origen de papel. Utilice el papel que se muestra en la tabla siguiente.
Origen del papel | Gramaje básico |
Unidad principal | De 90 g/m2 a 300 g/m2 |
Unidad de Inserción R | De 90 g/m2 a 300 g/m2 |
En la tabla siguiente se muestran los tamaños de papel personalizado que se pueden especificar para el documento principal y la página de portada. Si introduce un valor fuera del margen de ajuste, en la pantalla aparecerá un mensaje solicitándole que introduzca un valor adecuado.
Documento principal
Ajuste de recorte | X (Horizontal) | Y (Vertical) | |
No recortar | Anchura del tamaño de acabado (de 182,0 mm a 216,0 mm) | Anchura del tamaño de acabado (de 257,0 mm a 297,0 mm) | |
Especificar por tamaño de acabado | Recorte vertical | Anchura del tamaño de acabado + de 6,5 mm a 49,5 mm (de 182,0 mm a 228,6 mm) | Anchura del tamaño de acabado (de 257,0 mm a 297,0 mm) |
Especificar por anchura de recorte | |||
Especificar por tamaño de acabado | Recorte en 3 bordes | Anchura del tamaño de acabado + de 6,5 mm a 49,5 mm (de 182,0 mm a 228,6 mm) | Anchura del tamaño de acabado + de 13,0 mm a 79,0 mm (de 257,0 mm a 320,0 mm) |
Especificar por anchura de recorte | |||
Página de portada
Ajuste de recorte | X (Horizontal) | Y (Vertical) | |
No recortar | De 364,0 mm a el doble del tamaño del documento principal +30,5 mm (de 364,0 mm a 462,5 mm) | Anchura del tamaño de acabado (de 257,0 mm a 297,0 mm) | |
Especificar por tamaño de acabado | Recorte vertical | De 364,0 mm a el doble del tamaño del documento principal +30,5 mm (de 364,0 mm a 487,7 mm) | Anchura del tamaño de acabado (de 257,0 mm a 297,0 mm) |
Especificar por anchura de recorte | |||
Especificar por tamaño de acabado | Recorte en 3 bordes | De 364,0 mm a el doble del tamaño del documento principal +30,5 mm (de 364,0 mm a 487,7 mm) | Anchura del tamaño de acabado + de 13,0 mm a 79,0 mm (de 257,0 mm a 330,2 mm) |
Especificar por anchura de recorte | |||
 |
El modo Encuadernación perfecta solo se puede establecer si la "Encuadernadora Perfect Binder F" está instalada. Si el grosor de un cuadernillo encuadernado utilizando el modo Encuadernación perfecta sobrepasa 25 mm, puede producirse un atasco de papel. Cerciórese de establecer correctamente el tipo de papel. Para imprimir en papel de tipo especial, como papel grueso o transparencias, configure correctamente el tipo de papel, especialmente si va a utilizar papel grueso. No configurar correctamente el tipo de papel puede afectar negativamente a la calidad de la imagen. Además, es posible que se ensucie la unidad de fijación y que sea necesaria una reparación por parte del servicio técnico, o bien que se atasque el papel. Antes de realizar la encuadernación perfecta, se recomienda comprobar el estado de curvatura utilizando un tipo de papel. Es necesario imprimir el documento principal y una portada en la unidad de acabado o apilador, y comprobar que la curvatura se encuentre dentro del valor especificado a continuación. 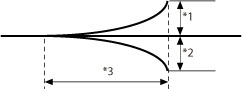 *1 Altura de curvatura: Menos de +3 mm *2 Altura de curvatura: Menos de -3 mm *3 Longitud de curvatura: Más de 15 mm Si utiliza un tipo de papel que se curva fácilmente sobrepasando el valor especificado para la encuadernación perfecta, pueden producirse los problemas siguientes: El tamaño de acabado de salida es diferente al especificado. Se producen atascos de papel. Se producen errores. La calidad de la encuadernación se deteriora. (Por ejemplo, el pegamento no se aplica correctamente y las hojas se salen). |
 |
El límite de apilamiento de la "Encuadernadora Perfect Binder F" opcional es de 1.000 hojas, o 127 mm de altura de la pila de papel. Si la pila de papel sobrepasa el límite, la impresión se detiene temporalmente. La impresión se reanudará cuando se retire el papel de salida del apilador. No obstante, si está instalada la "Kit de recepción continua para Perfect Binder B", el papel de salida del apilador se expulsa automáticamente. El pegado se hace posible unos 440 segundos después de que se active el calentador interno de la "Encuadernadora Perfect Binder F" opcional. |
1
Pulse <Archivos guardados>. Pantalla <Inicio>
2
Seleccione un buzón de correo, seleccione un archivo que desea imprimir y pulse <Impresión>.
3
Pulse <Cambiar opc. de impresión> y <Opciones>.
4
Pulse <Cambiar opc. de impresión> y <Encuadern. perfecta>.
5
Seleccione el papel que desee utilizar para la página de portada y el documento principal.
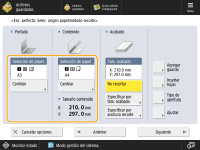
Pulse <Cambiar> para <Selección de papel>  seleccione el papel que desea usar
seleccione el papel que desea usar  pulse <Aceptar>.
pulse <Aceptar>.
 seleccione el papel que desea usar
seleccione el papel que desea usar  pulse <Aceptar>.
pulse <Aceptar>.
Si utiliza papel de 80 g/m2 a 105 g/m2 para el documento principal y la salida es de más de 150 hojas, el cuadernillo no se puede hacer debido a su grosor. En este caso, puede ocurrir un atasco de papel. Reduzca el número de páginas del documento principal.
Cerciórese de establecer correctamente el tipo de papel. Si no establece correctamente el tipo de papel, el trabajo puede cancelarse.
Cerciórese de establecer correctamente el tamaño de acabado. Si el tamaño de la portada coincide con cualquier de las condiciones siguientes, puede producirse atasco de papel.
Recortado: La anchura de recorte del borde exterior de la portada es mayor de 50 mm.
Sin recortar: La longitud del tamaño de acabado sobrepasa la anchura del apilador (unos 297 mm), o el fondo del tamaño de acabado sobrepasa la altura del apilador (unos 221 mm).
6
Establezca el tamaño de acabado.

Si no desea recortar el borde del cuadernillo, seleccione <No recortar>.
Si desea recortar el borde del cuadernillo especificando el tamaño de acabado, pulse <Especificar por tam. acabado>  seleccione <Recorte vertical> o <Recorte en 3 bordes> e introduzca el tamaño de acabado deseado
seleccione <Recorte vertical> o <Recorte en 3 bordes> e introduzca el tamaño de acabado deseado  pulse <Aceptar>.
pulse <Aceptar>.
 seleccione <Recorte vertical> o <Recorte en 3 bordes> e introduzca el tamaño de acabado deseado
seleccione <Recorte vertical> o <Recorte en 3 bordes> e introduzca el tamaño de acabado deseado  pulse <Aceptar>.
pulse <Aceptar>.Si desea recortar el borde del cuadernillo especificando la anchura de recorte, pulse <Especificar por anchura recorte>  seleccione <Recorte vertical> o <Recorte en 3 bordes>, introduzca la anchura de recorte deseada
seleccione <Recorte vertical> o <Recorte en 3 bordes>, introduzca la anchura de recorte deseada  pulse <Aceptar>.
pulse <Aceptar>.
 seleccione <Recorte vertical> o <Recorte en 3 bordes>, introduzca la anchura de recorte deseada
seleccione <Recorte vertical> o <Recorte en 3 bordes>, introduzca la anchura de recorte deseada  pulse <Aceptar>.
pulse <Aceptar>.
Si desea guardar y editar el tamaño de acabado configurado, pulse <Guar dar>.
7
Especifique las opciones de impresión de encuadernación perfecta.
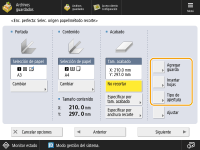
Agregar hojas de guarda:
1 | Pulse <Agregar guarda>. |
2 | Seleccione las opciones de copia en <Guarda delantera> y <Guarda trasera>  pulse <Aceptar>. pulse <Aceptar>.Pulse <Dejar en blanco> si no quiere copiar en la hoja de guarda. Si alimenta papel para la hoja de guarda desde la "Unidad de Inserción R", seleccione <Dejar en blanco>. Para establecer el papel para la hoja de guarda, pulse <Cambiar> para <Selección de papel>  seleccione el origen del papel seleccione el origen del papel  pulse <Aceptar>. pulse <Aceptar>. |

Para la hoja de guarda debe seleccionar el mismo tamaño de papel que para el documento principal.
Si carga el papel preimpreso para utilizarse como la hoja de guarda en la unidad de inserción de documentos, deberá cargarlo cara arriba.
Insertar hojas:
1 | Pulse <Insertar hojas>. |
2 | Seleccione el tipo de hojas de inserción  pulse <Agregar>. pulse <Agregar>. |
3 | Especifique las opciones detalladas para las inserciones de hojas  pulse <Aceptar>. pulse <Aceptar>.Para seleccionar el papel de inserciones de hojas, pulse <Cambiar> para <Selección de papel>  seleccione el origen de papel seleccione el origen de papel  pulse <Aceptar>. pulse <Aceptar>. Si selecciona un tamaño de papel distinto para la hoja de guarda frontal, la hoja de guarda posterior o las hojas de inserción, los tamaños de papel de las otras funciones cambian automáticamente al nuevo. No obstante, si cambia el origen del papel para una función por otra con el mismo tamaño de papel, no cambiará la configuración de las otras funciones. Antes de alimentar papel desde la "Unidad de Inserción R", cargue papel en la "Unidad de Inserción R" y especifique el tamaño del papel.  Puede insertar un total de 100 inserciones de hojas. |
4 | Pulse <Aceptar>. |
Seleccionar el formato de acabado:
1 | Pulse <Tipo de apertura>  seleccione el formato de acabado seleccione el formato de acabado  pulse <Aceptar>. pulse <Aceptar>.
 Para colocar papel para la página de portada en la "Unidad de Inserción R" opcional, cargue el papel como se muestra en la ilustración siguiente:
* Dirección de alimentación a la unidad de inserción Para conocer las instrucciones acerca de la carga de papel en la "Unidad de Inserción R", consulte Cargar papel en la Unidad de Inserción R. |
8
Pulse <Ajustar>  seleccione el elemento que desee ajustar.
seleccione el elemento que desee ajustar.
 seleccione el elemento que desee ajustar.
seleccione el elemento que desee ajustar.Si no desea especificar las opciones detalladas, vaya al paso 9.
Ajustar la ubicación de la imagen del documento principal:
1 | Pulse <Posic. imag. contenido>. | ||||||
2 | Pulse <-> o <+> para desplazar verticalmente la imagen para el documento principal  <Aceptar>. <Aceptar>. Si introduce un valor distinto de 0, puede cambiar entre cantidad de ajuste positivo y negativo pulsando <±>.
| ||||||
3 | Pulse <Cerrar>. |
Ajustar el ángulo de recorte:
1 | Pulse <Ángulo de recorte>. | ||||||
2 | Pulse <-> o <+> para ajustar el ángulo de recorte  <Aceptar>. <Aceptar>. Si introduce un valor distinto de 0, puede cambiar entre cantidad de ajuste positivo y negativo pulsando <±>.
| ||||||
3 | Pulse <Cerrar>. |
Ajustar la ubicación de la imagen de la página de portada:
1 | Pulse <Colocación de imag. portada>. | ||||||
2 | Pulse <-> o <+> para desplazar la imagen en la página de portada  <Aceptar>. <Aceptar>. Si introduce un valor distinto de 0, puede cambiar entre cantidad de ajuste positivo y negativo pulsando <±>.
| ||||||
3 | Pulse <Cerrar>. |
Ajustar la ubicación de recorte:
1 | Pulse <Posición de recorte>. | ||||||
2 | Pulse <-> o <+> para desplazar la ubicación de recorte  <Aceptar>. <Aceptar>. Si introduce un valor distinto de 0, puede cambiar entre cantidad de ajuste positivo y negativo pulsando <±>.
Si la cantidad de recorte está entre 6,0 mm y 50,0 mm, podrá aplicarse cada ajuste. | ||||||
3 | Pulse <Cerrar>. |
Ajustar ligeramente el tamaño de acabado:
1 | Pulse <Ajuste fino tam. acabado>. | ||||||
2 | Pulse <-> o <+> para reducir la diferencia entre el tamaño de acabado y la ubicación de recorte que realiza el equipo  <Aceptar>. <Aceptar>. Si introduce un valor distinto de 0, puede cambiar entre cantidad de ajuste positivo y negativo pulsando <±>.
| ||||||
3 | Pulse <Cerrar>. |
9
Pulse <Siguiente>.
10
Seleccione las caras del documento que desea imprimir en  pulse <Aceptar>.
pulse <Aceptar>.
 pulse <Aceptar>.
pulse <Aceptar>.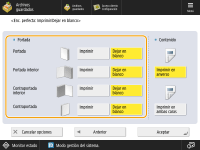
1 | Seleccione <Imprimir> o <Dejar en blanco> para la portada. |
2 | Seleccione <Imprimir en anverso> o <Imprimir en ambas caras> para el documento principal. |

No es posible imprimir en el papel de portada alimentado desde la "Unidad de Inserción R" opcional.
11
Pulse <Cerrar>.