
更改登录服务
实施用户认证的应用程序称为“登录服务”。默认情况下,本机登录服务设置为使用“用户认证(个人认证管理)”。如果要使用“部门识别码认证”,请在SMS中更改登录服务。
更改登录服务
1
登录到“远程用户界面”。启动远程用户界面
2
单击门户页面上的[Service Management Service]。
3
单击[SMS Installer Service (Password Authentication)]中的[系统应用程序管理]  [开始]。
[开始]。
 [开始]。
[开始]。状态将变为[已启动]。
4
单击[部门识别码认证]中的[增强型系统应用程序管理]  [切换]。
[切换]。
 [切换]。
[切换]。状态将变为[重新启动后开始]。
5
重新启动本机。 重新启动本机
重新启动本机后,更改的设置才会应用。
 |
启动部门识别码认证时如果单击“远程用户界面”门户页面上的[Service Management Service],将显示SMS登录屏幕。为了安全起见,本机配置为不允许使用SMS专用默认密码登录。按下  (设置/注册) (设置/注册)  <管理设置> <管理设置>  <安全设置> <安全设置>  <认证/密码设置> <认证/密码设置>  <密码设置> <密码设置>  暂时将<允许远程存取使用默认密码>设置为<打开>。 暂时将<允许远程存取使用默认密码>设置为<打开>。使用默认密码登录SMS后,通过更改默认密码而后将<允许远程存取使用默认密码>重设为<关闭>,恢复原始安全等级。 SMS专用登录密码设为“MeapSmsLogin”。如果使用“MeapSmsLogin”登录,会显示更改密码的屏幕。为了安全起见,请按照屏幕上的指示更改密码。 可以通过[系统管理]中的[更改密码]更改SMS密码。 确保不会忘记密码,否则可能无法访问SMS。如果忘记了密码,请与经销商或服务代表联系。 返回用户认证选择[增强型系统应用程序管理]  [User Authentication],单击[切换],然后重启本机。如果不打算使用SMS安装程序服务(密码认证),请在重启本机后选择[系统应用程序管理] [User Authentication],单击[切换],然后重启本机。如果不打算使用SMS安装程序服务(密码认证),请在重启本机后选择[系统应用程序管理]  [SMS Installer Service (Password Authentication)],然后单击[停止]。 [SMS Installer Service (Password Authentication)],然后单击[停止]。 |
使用部门识别码认证时的设置
通过部门ID认证(Department ID Authenticaion)执行“部门识别码管理”时,确保由管理员(系统管理员)管理“部门识别码”和PIN。
为了增强安全性,请使用系统管理员识别码登录并确保对系统管理员识别码和PIN进行更改。用户属于管理员还是普通用户取决于部门识别码管理设置和系统管理员设置,具体如下表所示。
为了增强安全性,请使用系统管理员识别码登录并确保对系统管理员识别码和PIN进行更改。用户属于管理员还是普通用户取决于部门识别码管理设置和系统管理员设置,具体如下表所示。
部门识别码管理 | 系统管理员设置 | 管理员 | 普通用户 |
打开 | 设置 | 系统管理员 | 拥有部门识别码和非系统管理员 PIN 的认证用户 |
未设置 | 拥有部门识别码和 PIN 的认证用户 | 无 | |
Off(关闭) | 设置 | 系统管理员 | 除系统管理员以外的用户 |
未设置 | 所有用户。 | 无 |
更改系统管理员识别码和PIN
1 | 按  (设置/注册) (设置/注册)  <登录>。 <登录>。 |
2 | 输入<系统管理员识别码>和<系统管理员PIN>,然后按<登录>。 “部门识别码认证”启动后,“系统管理员识别码”和PIN将随即设置为“7654321”。 无法注册仅包含0的部门识别码或密码,如“00”或“0000000”。 即使输入少于七位,会将零添加到数字开头,设置七位数字。但是,登录时可以省略数字开头的零。例如,如果输入<2>、<02>或<002>,PIN设置为<0000002>。但是,您可以输入<2>、<02>或<002>来登录。 |
3 | 按<管理设置>  <用户管理> <用户管理>  <系统管理员信息设置>。 <系统管理员信息设置>。 |
4 | 输入必要的信息,然后按<确定>。 再次输入相同的PIN进行确认,然后按<确定>。 |
启用部门识别码管理
要启用采用Department ID Authenticaion的“部门识别码管理”,需要注册“部门识别码”和PIN。
1 | 按  (设置/注册) (设置/注册)  <管理设置> <管理设置>  <用户管理> <用户管理>  <部门识别码管理>。 <部门识别码管理>。 |
2 | 按<打开>。 如果仅想使用“系统管理员识别码”和PIN进行管理但不实施“部门识别码管理”,请按<关闭>。  如果要将登录服务恢复为“用户认证”并使用“部门识别码”,请将“部门识别码管理”设置为<关闭>并启动“用户认证”。向用户指定“部门识别码”并将“用户认证”的“部门识别码管理”设置为<打开>。 |
3 | 按<注册PIN>  <注册>。 <注册>。 |
4 | 输入<部门识别码>和<PIN>  按<确定>。 按<确定>。再次输入相同的PIN进行确认,然后按<确定>。 无法注册仅包含0的部门识别码或密码,如“00”或“0000000”。 即使输入少于七位,会将零添加到数字开头,设置七位数字。但是,登录时可以省略数字开头的零。例如,如果输入<2>、<02>或<002>,PIN设置为<0000002>。但是,您可以输入<2>、<02>或<002>来登录。 如果没有设置PIN,则只输入部门识别码即可使用机器。 |
5 | 按<确定>  <确定>。 <确定>。 |
启用使用部门识别码认证的部门识别码管理时的登录操作
启用“部门识别码管理”时,需要登录才能使用本机。
从操作面板登录
输入<部门识别码>和<PIN>  按<登录>。
按<登录>。
 按<登录>。
按<登录>。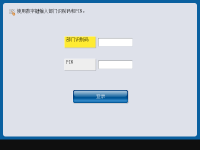
 |
未实施“部门识别码管理”时如果仅设置“系统管理员识别码”和PIN但不使用“部门识别码管理”,则只有在要配置需要管理员权限的设置时才需要登录本机。按  (设置/注册) (设置/注册)  <登录>,输入<系统管理员识别码>和<系统管理员PIN>,然后按<登录>。 <登录>,输入<系统管理员识别码>和<系统管理员PIN>,然后按<登录>。 |
从远程用户界面登录
在[部门识别码]中输入“部门识别码”,在[PIN]中输入PIN,然后单击[登录]。

 |
未实施“部门识别码管理”时如果仅设置“系统管理员识别码”和PIN但不使用“部门识别码管理”,系统管理员和普通用户的登录方法会有所差异。对于系统管理员,输入[系统管理员识别码]/[系统管理员PIN],然后单击[登录(管理员)]。普通用户无需输入部门识别码和PIN。请单击[登录(常规用户)]。 |
实施功能限制和用户管理
必要时配置设置。
检查页总数
 (设置/注册)
(设置/注册)  <管理设置>
<管理设置>  <用户管理>
<用户管理>  <部门识别码管理>
<部门识别码管理>  <页总数>
<页总数>  检查页总数
检查页总数设置打印的最大页数
 (设置/注册)
(设置/注册)  <管理设置>
<管理设置>  <用户管理>
<用户管理>  <部门识别码管理>
<部门识别码管理>  <注册PIN>
<注册PIN>  选择部门识别码
选择部门识别码  <编辑>
<编辑>  <打开/关闭限制并设置页限制>
<打开/关闭限制并设置页限制>  为要限制的功能按<打开>
为要限制的功能按<打开>  输入页数
输入页数  <确定>
<确定>  <确定>
<确定>  <确定>
<确定>  <确定>
<确定> 为打印之外的其他功能设置“部门识别码管理”
 (设置/注册)
(设置/注册)  <管理设置>
<管理设置>  <用户管理>
<用户管理>  <部门识别码管理>
<部门识别码管理>  <注册PIN>
<注册PIN>  <限制功能>
<限制功能>  为要设置“部门识别码管理”的功能按<打开>
为要设置“部门识别码管理”的功能按<打开>  <确定>
<确定>  <确定>
<确定>  <确定>
<确定> 删除部门识别码
 (设置/注册)
(设置/注册)  <管理设置>
<管理设置>  <用户管理>
<用户管理> <部门识别码管理>
<部门识别码管理>  <注册PIN>
<注册PIN>  选择部门识别码
选择部门识别码  <删除>
<删除>  <是>
<是>  <确定>
<确定>  <确定>
<确定>部门识别码未知时阻止打印机作业
 (设置/注册)
(设置/注册)  <管理设置>
<管理设置>  <用户管理>
<用户管理>  <部门识别码管理>
<部门识别码管理>  将<允许识别码未知的打印机作业>设置为<关闭>
将<允许识别码未知的打印机作业>设置为<关闭>  <确定>
<确定>使用部门识别码管理时,黑白打印任务不需要认证
 (设置/注册)
(设置/注册)  <管理设置>
<管理设置>  <用户管理>
<用户管理>  <部门识别码管理>
<部门识别码管理>  将<允许黑白打印机作业>设置为<关闭>
将<允许黑白打印机作业>设置为<关闭>  <确定>
<确定>