
添加标签纸
本节介绍如何添加标签纸。
可以将标签纸添加到以下供纸器:
可以将标签纸添加到以下供纸器:
主机的纸仓
POD纸仓-E
文件插页器-R
 |
仅可以使用A4尺寸标签纸。 标签纸仅支持单面打印,不支持双面打印。 |
 |
将标签纸添加到纸仓或POD纸仓-E中时,请确保注册该纸张类型。指定纸仓中的纸张尺寸和类型 确保在放置标签纸前将其充分地进行扇形展开。否则,一次可能会输送多张标签纸并且在标签纸上可能不能正确打印图像。 |
如何添加标签纸
添加标签纸时,正确的输送方向根据供纸器而有所不同。
按照以下说明以正确方式添加标签纸。
标签纸有两种类型:正序标签纸和逆序标签纸。
按照以下说明以正确方式添加标签纸。
标签纸有两种类型:正序标签纸和逆序标签纸。
 |  |
正序标签纸 | 逆序标签纸 |
 |
无法对装入文件插页器-R的标签纸进行打印。 |
 |
可以将“文件插页器-R” 中设置的标签纸用于“添加封面”、“插页”或“作业分隔页”。 如果要插入已打印的标签纸作为章节页,请在要插入该标签纸的位置插入一张空白纸张。 |
供纸器 | 如何添加标签纸 | |
主机的纸仓 |  | 反转顺序/正面向下 |
POD纸仓-E |  | 反转顺序/正面向下 |
文件插页器-R |  | 反转顺序/正面向下 |
 |
将标签纸添加到POD纸仓-E的步骤与将标签纸添加到主机纸仓的步骤相同,本节以主机纸仓的步骤为例进行说明。 有关对齐“文件插页器-R”的尺寸更改板的详细信息,请参阅 将纸张添加到文件插页器-R |
添加标签纸
 |
确保在放置标签纸前将其充分地进行扇形展开。此外,<检测到多页输送时中止作业>必须设置为<打开>。要确认设置,按<设置/注册>  <功能设置> <功能设置>  <常规> <常规>  <纸张输送设置> <纸张输送设置>  <检测到多页输送时中止作业>。如果检测到多重进纸时<检测到多页输送时中止作业>设置为<关闭>,纸张将被输出到退纸托盘,因而可能会改变后续的添加顺序。 <检测到多页输送时中止作业>。如果检测到多重进纸时<检测到多页输送时中止作业>设置为<关闭>,纸张将被输出到退纸托盘,因而可能会改变后续的添加顺序。 |
 |
将标签纸添加到纸仓中时,需要安装标签供给附件-F(可选)。 POD纸仓-E安装了标签供给附件-F。按照以下说明将其分离。 1. 打开POD纸仓的右前盖板。 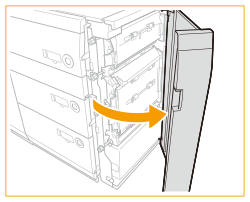 2. 按标签区域,取出标签纸的附件。 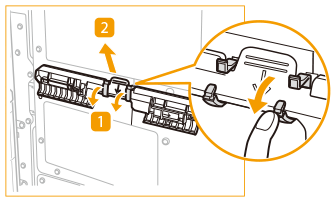 |
1
拉出纸仓。
1 | 按下纸仓上的按钮,然后将其拉出。  |
2 | 检查内部升降装置是否下降至纸张添加位置。 |
 |
如果本机处于“睡眠”模式(不显示触摸面板,且主电源指示灯点亮),可能无法打开纸仓。在这种情况下,请触碰触摸面板显示屏幕重新激活本机,然后按纸仓上的开启按钮。 |
2
握紧纸张夹持板上的手柄。不要松开手柄,滑动纸张夹持板,直到其不再夹持要放置的纸张。

3
取出所有添加的纸张。
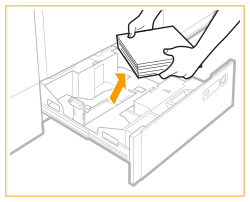
4
取出尺寸更改板锁。
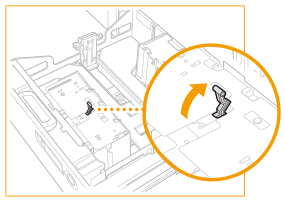
5
滑动外侧尺寸更改板和内侧尺寸更改板,直到其不再夹持要放置的纸张。

6
如下所示,将附件安装到后限位挡板。

安置附件使后限位挡板的杆头卡入其中。
 |
安装标签供给附件-F时,请注意不要在后限位挡板上施加太大压力。  |
7
添加约 10 张标签纸。
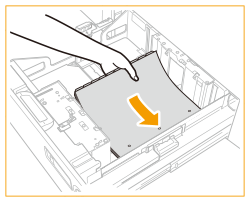
8
调整外侧尺寸更改板和内侧尺寸更改板,使其与标签纸完全对齐。

9
锁住尺寸更改板的手柄并将其固定。
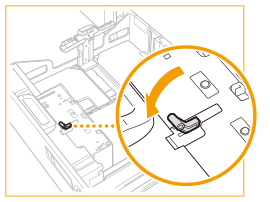
10
添加所有剩余的标签纸。
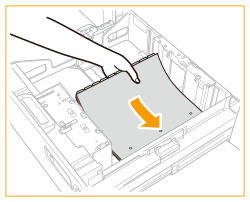
 |
请勿在将标签纸张添加到纸仓中时使纸张夹持板受到震动,否则可能导致本机发生故障或损坏。 如果标签纸卷曲,可能会发生图像模糊。在此情况下,将卷曲的纸张展平并重新添加。 确保标签纸叠高度不超过位于纸仓后部的添加限制标记(  )。 )。 |
11
提起附件并将后限位挡板与标签纸对齐。
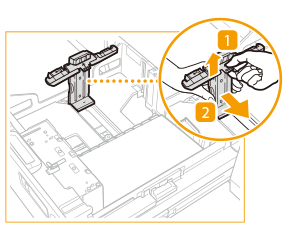
 |
在提起附件的情况下,将后限位挡板与标签纸对齐。否则,标签纸的边缘可能卷曲或起皱。 |
12
将后限位挡板与标签纸的尺寸对齐,降下附件。
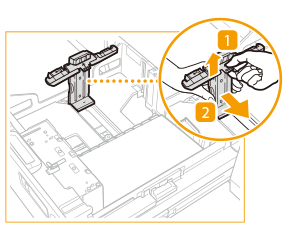
13
轻轻将纸仓推回本机,直至其进入闭合位置。
内部升降装置自动升起,纸仓做好送纸准备。
 |
请勿在纸叠旁纸仓打开的部分放置纸张或任何其他物体。否则可能导致卡纸或纸仓损坏。 |
 |
如果设置标签纸,请务必使用<纸张设置>中的<参数选择> (设置/注册)注册标签纸。 |
添加标签纸
1
紧握纸张夹持板上的手柄并滑动纸张夹持板。
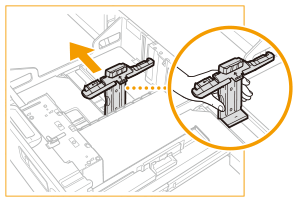
2
添加标签纸。
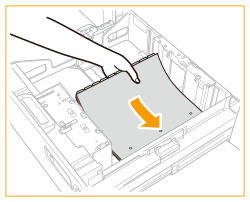
3
提起附件并将后限位挡板与标签纸对齐。
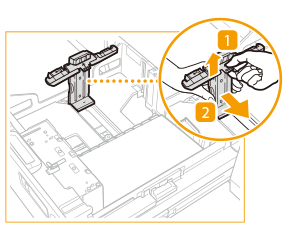
 |
在提起附件的情况下,将后限位挡板与标签纸对齐。否则,标签纸的边缘可能卷曲或起皱。 |
4
将后限位挡板与标签纸的尺寸对齐,降下附件。
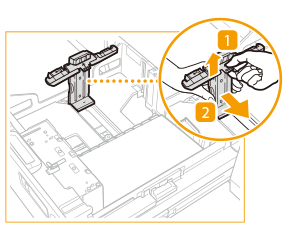
从纸仓中取出附件
1
紧握纸张夹持板上的手柄并滑动纸张夹持板。
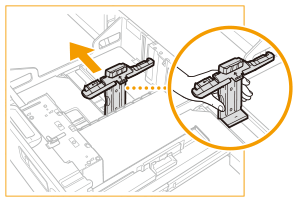
2
从纸仓中取出所有纸张。

3
取出附件。

 |
确保在使用后存放好附件。 使用POD纸仓-E的附件后,将其存放到原位。 |