
| 사용자 안내서 (제품 설명서) | |
|---|---|
| 사용자 안내서 (제품 설명서) | |
|---|---|
 (설정/등록)
(설정/등록)  <관리설정>
<관리설정>  <디바이스 정보설정>)도 구성하는 것이 좋습니다.
<디바이스 정보설정>)도 구성하는 것이 좋습니다. (설정/등록)
(설정/등록)  <관리설정>
<관리설정>  <라이선스/기타>
<라이선스/기타>  <리모트 UI>
<리모트 UI>  <설정>(필요에 따라 <TLS 사용>의 On/Off 설정)
<설정>(필요에 따라 <TLS 사용>의 On/Off 설정) |
기기의 설정을 변경하기 전에 모든 쿠키와 JavaScript를 사용하도록 웹 브라우저를 설정하십시오. 기기의 전원을 껐다가 다시 켠 후에만 리모트 UI 설정이 적용됩니다. 프록시 서버를 통해서 연결할 수 없습니다. 시스템 환경에 프록시 서버가 있는 경우 다음 설정을 수행합니다. (이러한 설정은 네트워크 환경마다 다르므로 네트워크 관리자와 상의하십시오.) 웹 브라우저 프록시 서버 설정에서 Exceptions(예외)에 imagePRESS Server의 IP 주소를 입력합니다. 기기의 조작패널을 특정 작업에 사용 중이며 리모트 UI에서 동일 작업을 사용할 경우 마지막 설정이 활성화됩니다. 여러 개의 리모트 UI가 동시에 실행 중이면 최근 설정이 사용됩니다. 한번에 하나의 리모트 UI만 실행하는 것이 좋습니다. 웹 브라우저에서 문자를 입력하려면 기기의 터치 패널 화면에서 입력할 수 있는 문자를 사용합니다. 다른 문자를 사용하면 기기에 올바르게 표시/인식되지 않을 수도 있습니다. |
 |
<리모트 UI>를 <설정>으로 설정하면 필요한 포트를 열 수 있습니다. 그러나 포트를 사용하지 않는 경우 <해제>로 설정하는 것을 권장합니다. 포트를 열어 놓으면 무단 사용자가 기기에 액세스할 수도 있습니다. |
 (설정/등록)
(설정/등록)  <관리설정>
<관리설정>  <사용자 관리>
<사용자 관리>  <인증 관리>
<인증 관리>  <인증 사용자 등록/편집>
<인증 사용자 등록/편집>  "Administrator"의 비밀번호 변경
"Administrator"의 비밀번호 변경 |
본 기기와 Active Directory 서버 모두 사용자 인증 장치로 설정된 경우(사용자 로그인 방법 및 인증 장치 구성하기), Active Directory 서버의 시간 설정은 기기의 시간 설정과 일치해야 합니다. |
 |
통신에 TLS 암호화 사용하기리모트 UI 통신을 암호화 하려면, TLS 키와 인증서를 구성하고(TLS용 키 및 인증서 구성하기), <리모트 UI> 설정에서 (<리모트 UI>) <TLS 사용>을 <설정>으로 설정하고 기기를 종료한 후 다시 켭니다. 관리자 사용자의 기본 비밀번호를 사용하여 리모트 UI에 로그인관리자 사용자의 기본 비밀번호를 사용하여 리모트 UI에 로그인하는 것을 허용하도록 설정할 수도 있습니다. (  (설정/등록) (설정/등록)  <관리설정> <관리설정>  <보안 설정> <보안 설정>  <인증/비밀번호 설정> <인증/비밀번호 설정>  <비밀번호 설정> <비밀번호 설정>  <리모트 액세스시 기본값 비밀번호 사용 허가> <리모트 액세스시 기본값 비밀번호 사용 허가>  <설정>) <설정>) |
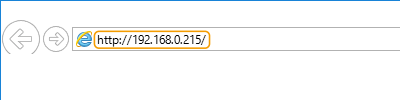


 |
리모트 UI를 통한 기기 작동 시, 웹 브라우저의 [이전화면] 버튼을 사용하지 마십시오. [이전화면] 버튼을 사용할 경우 페이지가 올바르게 변경되지 않을 수 있습니다. |
 [설정/등록]
[설정/등록]  [네트워크 설정]
[네트워크 설정]  [세션 설정]
[세션 설정]  [리모트 UI에 로그인한 후 타임아웃 시간]
[리모트 UI에 로그인한 후 타임아웃 시간]  로그인 후 타임아웃 시간 설정
로그인 후 타임아웃 시간 설정  [확인]
[확인] |
일부 표시 항목 및 기능은 관리자 권한으로 로그인한 경우에만 사용이 가능합니다. 여러 사용자가 리모트 UI를 동시에 작동하거나 기기의 조작 패널이 리모트 UI와 동시에 작동될 경우 수행된 마지막 작업이 유효합니다. |
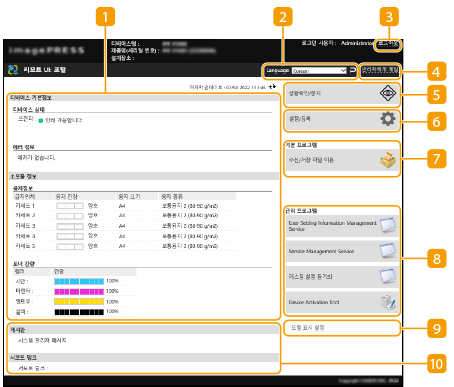
 장치 정보
장치 정보 표시 언어
표시 언어 [로그아웃]
[로그아웃] [관리자에게 메일]
[관리자에게 메일] [사용자 관리]
[사용자 관리]  [시스템 관리자 정보/서비스 담당자 정보 설정]에서 설정할 수 있습니다.
[시스템 관리자 정보/서비스 담당자 정보 설정]에서 설정할 수 있습니다. [상황확인/중지]
[상황확인/중지] [설정/등록]
[설정/등록]
 [기본 프로그램]
[기본 프로그램] [관리 프로그램]
[관리 프로그램] [포털 표시 설정]
[포털 표시 설정] 메시지/지원
메시지/지원 |
현재 페이지를 최신 정보로 업데이트 하려면 |
