| ユーザーズガイド (製品マニュアル) | |
|---|---|
| ユーザーズガイド (製品マニュアル) | |
|---|---|
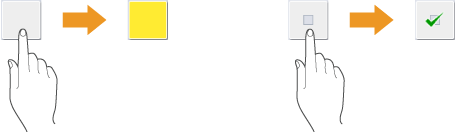
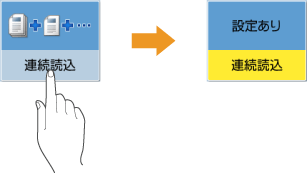
 」が右下にあるボタンを押すと、設定画面が表示されます。設定が完了すると、ボタン上部に設定状況が表示されボタン下部の色が変わります。
」が右下にあるボタンを押すと、設定画面が表示されます。設定が完了すると、ボタン上部に設定状況が表示されボタン下部の色が変わります。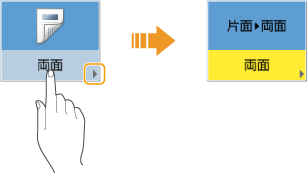
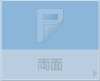
 」が右側にあるボタンを押すと、ドロップダウンリストが表示されます。さらにリストの項目を押すと、項目を選ぶことができます。
」が右側にあるボタンを押すと、ドロップダウンリストが表示されます。さらにリストの項目を押すと、項目を選ぶことができます。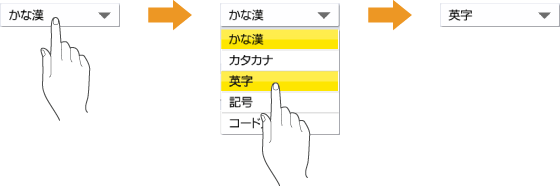
 )が移動し、数値が増減します。ボタンを押し続けると、値をすばやく変化させることができます。
)が移動し、数値が増減します。ボタンを押し続けると、値をすばやく変化させることができます。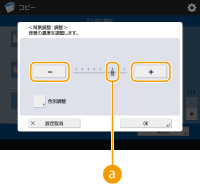
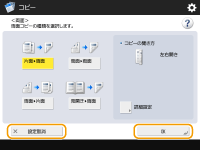
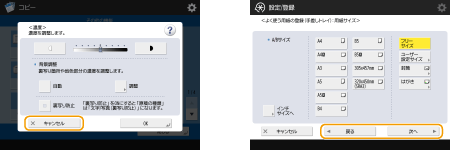
 /
/ または
または /
/ を押してページを切り替えます。
を押してページを切り替えます。 を押すと最初のページに、
を押すと最初のページに、 を押すと最終ページにジャンプできます。
を押すと最終ページにジャンプできます。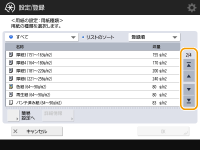
 が表示された場合は昇順、
が表示された場合は昇順、 が表示された場合は降順に押すごとに切り替わります。
が表示された場合は降順に押すごとに切り替わります。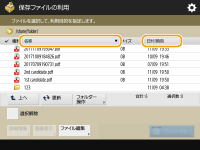

ヘルプ機能を使う表示中の機能によっては、画面の右上に  が表示されているときがあります。 が表示されているときがあります。 を押すと、その機能の説明や操作方法を確認することができます。 を押すと、その機能の説明や操作方法を確認することができます。 元の画面に戻るには、<終了>を押します。 スマートフォンと同じ感覚で操作する(フリック操作/ピンチ操作/ドラッグアンドドロップ操作)一部の画面では、スマートフォンを使うときと同じように画面上で指を上下左右にはじいて(フリック)、ページを切り替えたり、スクロールしたりすることができます。 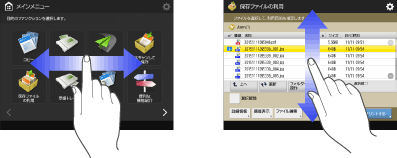 また、画面上で2本の指を広げたり(ピンチアウト)狭めたり(ピンチイン)することで、画面を拡大したり、縮小したりすることができます。拡大した画面は指でドラッグすることができます。ユーザーごとに画面の表示や操作環境を変える(個人設定) 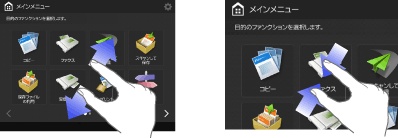 <画面拡大表示>が<ON>の場合は、プレビュー画面でピンチ操作を行うと画面全体が拡大/縮小します。<画面拡大表示>が<OFF>の場合は、プレビュー画像のみが拡大/縮小します。
 フリック操作/ピンチ操作は無効にすることもできます。<フリック/ピンチ機能を使用> ボタンの移動ができる画面では、任意のボタンをドラッグアンドドロップで移動することができます。 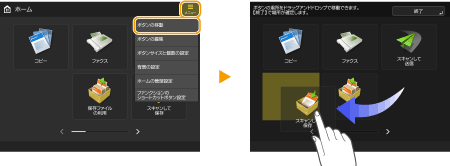 |
