
濃淡のムラを補正する
出力した時に濃淡のムラがある場合は、<濃度ムラ補正>を行ってください。濃度ムラ補正には、センシングユニットを使用した自動補正、市販の濃度計による補正、目視による補正、スキャナーによる補正(オプション)、プリントサーバーによる補正があります。
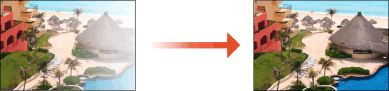
 |
プリントサーバーによる補正方法については、imagePRESS Serverの説明書を参照してください。 |
自動補正(オプション)
プリント画像のハーフトーン領域で発生する軽微な濃度ムラを自動で補正します。
「センシングユニット・B」装着時に設定できます。
1
 (設定/登録)
(設定/登録) <調整/メンテナンス>
<調整/メンテナンス>  <画質調整>
<画質調整>  <濃度ムラ補正>
<濃度ムラ補正>  <自動調整>を押す
<自動調整>を押す2
<フル補正>または<クイック補正>を選ぶ
3
テストプリントに使う用紙がセットされた給紙箇所を選択して、<OK>を押す
4
<補正開始>を押す
テストページが出力され、調整終了後<濃度ムラ補正>画面に戻ります。

テストページに使用する用紙がない場合は用紙の補給を促すメッセージが表示されます。画面に表示される条件に合わせて用紙をセットしてください。
濃度計による補正
出力したテストページを市販の濃度計で測定し、測定された濃度値を入力することで、ハーフトーン部分の濃度が均一になるように補正します。
1
 (設定/登録)
(設定/登録) <調整/メンテナンス>
<調整/メンテナンス>  <画質調整>
<画質調整>  <濃度ムラ補正>
<濃度ムラ補正>  <濃度計による補正>を押す
<濃度計による補正>を押す2
<プリント開始>を押す
テストページが出力されます。
3
テストページを濃度計で測定する
テストページに印刷されているマークの0~8(または1~7)をすべて測定し、検出された濃度値をメモしておきます。

マークの範囲について
テストページに使用する用紙のサイズによって、マークが0~8の範囲で出力される場合と、1~7の範囲で出力される場合があります。
4
<微調整>を押し、濃度値を入力する
手順3で測定してメモした濃度値を、0~8(または1~7)すべてに入力します。
各色の<微調整>を押し、すべての色の濃度値を入力してください。
5
<OK>を押す
6
<テストページの出力>  <プリント開始>を押す
<プリント開始>を押す
 <プリント開始>を押す
<プリント開始>を押す補正された状態のテストページが出力されます。
7
テストページを確認して問題なければ<保存して終了>を押す
補正後のテストページでも濃度ムラが現れる場合は、目視による補正を行ってください。
目視による補正
出力したテストページを目視し、濃度の調整値を判断して補正します。濃度計がないときや、濃度計を使って補正しても効果が現れないときに目視によって補正します。
1
 (設定/登録)
(設定/登録) <調整/メンテナンス>
<調整/メンテナンス>  <画質調整>
<画質調整>  <濃度ムラ補正>
<濃度ムラ補正>  <目視による補正>を押す
<目視による補正>を押す2
<テストページの出力>  <プリント開始>を押す
<プリント開始>を押す
 <プリント開始>を押す
<プリント開始>を押すテストページが出力されます。
3
テストページを目視し、濃度の調整値を判断する
「マルチカラーイメージリーダーユニット・P」もしくは「センシングユニット・B」が装着されていない場合は手順5に進んでください。

マークの範囲について
テストページに使用する用紙のサイズによって、マークが–6~+6の範囲で出力される場合と、–5~+5の範囲で出力される場合があります。
4
調整したい濃度域をプルダウンリストから選択

「マルチカラーイメージリーダーユニット・P」もしくは「センシングユニット・B」が装着されていない場合は、プルダウンリストは表示されません。
5
<微調整>を押し、濃度値を入力する
手順3で目視で判断した結果にしたがって、濃度値を、–6~+6(または–5~+5)すべてに入力します。
濃度を濃くしたい場合にはプラスの値、濃度を薄くしたい場合にはマイナスの値を入力します。
各色の<微調整>を押し、すべての色の濃度値を入力してください。

調整の目安について
「マルチカラーイメージリーダーユニット・P」もしくは「センシングユニット・B」装着時
濃度差0.05の補正値は約30になります。
「マルチカラーイメージリーダーユニット・P」もしくは「センシングユニット・B」非装着時
濃度差0.05の補正値は約4になります。
6
<OK>を押す
7
<テストページの出力>  <プリント開始>を押す
<プリント開始>を押す
 <プリント開始>を押す
<プリント開始>を押す補正された状態のテストページが出力されます。
8
テストページを確認して問題なければ<保存して終了>を押す
スキャナーによる補正(オプション)
出力したテストページをスキャナーで読み取り、濃度の調整値を自動的に判断して補正します。
「マルチカラーイメージリーダーユニット・P」装着時に設定できます。
 |
オプションの「センシングユニット・B」が装着されている場合は使用できません。 |
1
 (設定/登録)
(設定/登録) <調整/メンテナンス>
<調整/メンテナンス>  <画質調整>
<画質調整>  <濃度ムラ補正>
<濃度ムラ補正>  <スキャナーによる補正>を押す
<スキャナーによる補正>を押す2
<フル補正>または<クイック補正>を選ぶ
3
使用する用紙を選択してから<OK>を押す
4
<プリント開始>を押す
テストページが出力されます。
5
フィーダーまたは原稿台ガラスにテストページをセットする
<原稿台による読込へ>または<フィーダーによる読込へ>を押して読み込む場所を切り替えます。
画面の指示に従ってテストページをセットしてください。
6
<読込開始>を押す
テストページが読み込まれます。
原稿台ガラスを使用する場合は、フィーダーを閉じてください。
手順2で<クイック補正>を選択した場合は、手順10に進んでください。

<原稿台による読込へ>を押すと、原稿台ガラスによる読込画面へ切り替わります。ただし、以下の用紙は<原稿台による読込へ>を表示せずに、原稿台からの読み取り画面に切り替わります。
普通紙4(221g以上の坪量)、厚紙5~8、片面コート、両面コート、マットコート
7
<プリント開始>を押す
テストページが出力されます。
8
フィーダーまたは原稿台ガラスにテストページをセットする
画面の指示に従ってテストページをセットしてください。
9
<読込開始>を押す
テストページが読み込まれます。
原稿台ガラスを使用する場合は、フィーダーを閉じてください。
10
テストページを取り除く