文書番号: A7L3-0LX
パソコンから印刷できないようにします。印刷禁止中でも、パソコンから本機の一時保存スペース「ユーザーボックス」への文書保存や、「ユーザーボックス」内の文書の印刷は可能です。
(設定/登録)
<ファンクション設定>
<プリンター>
<プリンタージョブの制限>
<ON>
<OK>
パソコンから文書を印刷するときに、印刷データを本機内にとどめてすぐには印刷されないようにすることができます(
本機内に留め置かれた文書を印刷する(強制留め置き印刷) )。本機で本人確認を行ってからしか印刷できないよう設定することもできるので、大切な文書を他人に見られたり、間違えて持って行かれたりする心配がなく、安心して印刷することができます。設定にはAdministratorの権限が必要です。
(設定/登録)を押す
<ファンクション設定>
<プリント>
<強制留め置き>を押す
<ON>を押し、必要な条件を設定したあと、<OK>を押す
ユーザーやIPアドレスなど、印刷文書を留め置く条件を詳しく設定することができます。条件を設定しない場合は、ユーザ―不定以外のすべての印刷文書を留め置きます。条件を設定していない状態でユーザー不定のジョブを受信した場合は印刷ジョブはキャンセルされ、留め置きされません。
文書を留め置く条件を設定する <登録>を押す
文書を留め置く条件を設定し、<OK>を押す
<条件名>
設定する条件の名称を入力します。一覧表示したときにわかりやすい名称を付けてください。
<種類>
条件の種類を次の中から選びます。
<ユーザー名>
特定のユーザー名を条件に指定します。空欄とした場合は、ユーザーを特定できない印刷文書を対象にします。
<IPアドレス>
特定のIPアドレスを指定します。範囲で指定することもできます。
<入力方式>
特定の印刷プロトコルをドロップダウンリストから選びます。
<動作>
条件に合致した文書をどう扱うかを選びます。<共有として留め置く>を選んだときに、<置換ID>を設定することで、印刷時にログに出力されるユーザー名を指定することができます。
<動作対象>
動作対象を設定した値、または設定した値以外に設定できます。
条件の適用順序を設定し、<OK>を押す
条件は一覧の上位から優先して適用されます。優先順位を変更したい場合は、一覧から条件を選んで<優先順位を上へ>または<優先順位を下へ>を押します。
条件の内容を編集したい場合は、一覧から条件を選んで<詳細/編集>を押します。
条件を無効にしたい場合は、一覧から条件を選んで<条件のON/OFF>を押します。
条件を削除したい場合は、一覧から条件を選んで<削除> <はい>を押します。
強制留め置き印刷の詳細設定をする
留め置いた印刷文書の保存期間や表示方法などを詳細に設定することができます。
<プリント>
パソコンから印刷できる文書を、暗号化セキュアプリントの文書に限定し、印刷データの盗聴による情報漏えいを防止します。この設定を行うと、通常の印刷操作を行っても印刷できなくなります。なお、暗号化セキュアプリントの文書を印刷するときは、本機側でのパスワード入力が必要になります。
暗号化セキュリティーでより安全に印刷する (設定/登録)
<ファンクション設定>
<プリント>
<暗号化セキュアプリントジョブのみ受付>
<ON>
<OK>
(設定/登録)
(設定/登録)
<設定の反映>
<はい>
imagePRESS V900 / V800
ユーザーズガイド (製品マニュアル)
USRMA-7564-03 2024-06 Copyright CANON INC. 2024 
 (設定/登録)
(設定/登録) <ファンクション設定>
<ファンクション設定>  <プリンター>
<プリンター>  <プリンタージョブの制限>
<プリンタージョブの制限>  <ON>
<ON>  <OK>
<OK>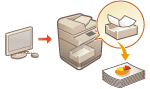
 (設定/登録)を押す
(設定/登録)を押す <プリント>
<プリント> <強制留め置き>を押す
<強制留め置き>を押す
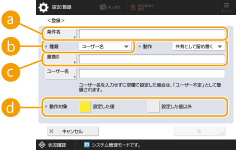
 <条件名>
<条件名> <種類>
<種類> <動作>
<動作> <動作対象>
<動作対象>
 (設定/登録)
(設定/登録) <ファンクション設定>
<ファンクション設定>  <プリント>
<プリント>  <暗号化セキュアプリントジョブのみ受付>
<暗号化セキュアプリントジョブのみ受付>  <ON>
<ON>  <OK>
<OK> 
 (設定/登録)
(設定/登録)
 (設定/登録)
(設定/登録)  <設定の反映>
<設定の反映>  <はい>
<はい>