
Correcting Uneven Density
If the density is uneven when printing, perform <Correct Shading>. There are various methods for correcting the density: Correction with the automatic adjustment using the Sensing Unit, Correction with a Densitometer using a commercial measuring instrument, Visual Correction, and Scanner Correction (Optional).
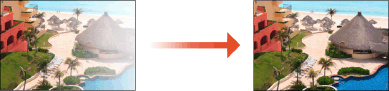
 |
For more information on the <Print Server Correction>, see the manual of the imagePRESS Server. |
Automatic shading correction (Optional)
This mode enables you to automatically correct the slightly uneven densities that occur in the halftone density area of a printed image.
This mode can be set when the "Sensing Unit-B" are attached.
1
Press  (Settings/Registration)
(Settings/Registration)  <Adjustment/Maintenance>
<Adjustment/Maintenance>  <Adjust Image Quality>
<Adjust Image Quality> <Correct Shading>
<Correct Shading> <Auto Correct>.
<Auto Correct>.
 (Settings/Registration)
(Settings/Registration)  <Adjustment/Maintenance>
<Adjustment/Maintenance>  <Adjust Image Quality>
<Adjust Image Quality> <Correct Shading>
<Correct Shading> <Auto Correct>.
<Auto Correct>.2
Select the <Full Adjust> or <Quick Adjust>.
3
Select the paper source in which the paper type to use for test page is set, and press <OK>.
4
Press <Start Correcting>.
The test page is printed, and the <Correct Shading> window reappears on the screen after the adjustment procedure is completed.

If there is no paper available for printing test pages, a message reminding you to add more paper will appear on the screen. Add paper according to the on-screen instructions.
Correction with a Densitometer
Measure a test page you have output with a commercial densitometer and enter the measured density values to correct the density of halftone areas.
1
Press  (Settings/Registration)
(Settings/Registration)  <Adjustment/Maintenance>
<Adjustment/Maintenance>  <Adjust Image Quality>
<Adjust Image Quality>  <Correct Shading>
<Correct Shading>  <Densitometer Correction>.
<Densitometer Correction>.
 (Settings/Registration)
(Settings/Registration)  <Adjustment/Maintenance>
<Adjustment/Maintenance>  <Adjust Image Quality>
<Adjust Image Quality>  <Correct Shading>
<Correct Shading>  <Densitometer Correction>.
<Densitometer Correction>.2
Press <Start Printing>.
A test page is printed.
3
Measure the test page with a densitometer.
Measure marks 0 to 8 (or 1 to 7) printed on the test page, and make a note of the density values that are detected.

Range of marks
Depending on the size of the paper used for the test page, the mark may be output in the range of 0 to 8 or 1 to 7.
4
Press <Fine Adjust>, and then enter the density values.
Enter the density values you measured and made a note of in step 3 in 0 to 8 (or 1 to 7).
Press <Fine Adjust> for each color and enter the density for all the colors.
5
Press <OK>.
6
Press <Output Test Page>  <Start Printing>.
<Start Printing>.
 <Start Printing>.
<Start Printing>.A test page after correction is output.
7
If there is no problem with the test page, press <Store and Finish>.
If the density of the test page after correction is uneven, perform the procedure indicated in Visual Correction.
Visual Correction
Visually measure a test page you have output to perform correction using the density adjustment values you determine. Use this procedure when you do not have a densitometer or when correction is not effective.
1
Press  (Settings/Registration)
(Settings/Registration)  <Adjustment/Maintenance>
<Adjustment/Maintenance>  <Adjust Image Quality>
<Adjust Image Quality>  <Correct Shading>
<Correct Shading>  <Visual Correction>.
<Visual Correction>.
 (Settings/Registration)
(Settings/Registration)  <Adjustment/Maintenance>
<Adjustment/Maintenance>  <Adjust Image Quality>
<Adjust Image Quality>  <Correct Shading>
<Correct Shading>  <Visual Correction>.
<Visual Correction>.2
Press <Output Test Page>  <Start Printing>.
<Start Printing>.
 <Start Printing>.
<Start Printing>.A test page is printed.
3
Visually check the test page to determine the density adjustment values.
When the "Duplex Color Image Reader Unit-P" or the "Sensing Unit-B" is not attached, proceed to step 5.

The range of marks printed may be -6 to +6 or -5 to +5, depending on the paper size used for the test page.
4
Select the density area you want to adjust from the drop-down list.
When the "Duplex Color Image Reader Unit-P" or the "Sensing Unit-B" is not attached, the drop-down list is not displayed.
5
Press <Fine Adjust>, and then enter the density values.
Enter the density values according to the results that you visually checked in step 3 from -6 to +6 (or -5 to +5).
Enter a plus value to increase the density, or a minus value to decrease the density.
Press <Fine Adjust> for each color and enter the density for all the colors.

Adjustment guidelines
When the "Duplex Color Image Reader Unit-P" or the "Sensing Unit-B" is attached
To adjust a 0.05 density difference, increase or decrease the value by about 30.
When the "Duplex Color Image Reader Unit-P" or the "Sensing Unit-B" is not attached
To adjust a 0.05 density difference, increase or decrease the value by about 4.
6
Press <OK>.
7
Press <Output Test Page>  <Start Printing>.
<Start Printing>.
 <Start Printing>.
<Start Printing>.A test page after correction is output.
8
If there is no problem with the test page, press <Store and Finish>.
Scanner Correction (Optional)
You can perform density correction by scanning a test page that you have output. The machine automatically determines density correction values and corrects irregularities.
This mode can be set when the "Duplex Color Image Reader Unit-P" is attached.
 |
If the optional "Sensing Unit-B" is equipped, this mode cannot be used. |
1
Press  (Settings/Registration)
(Settings/Registration)  <Adjustment/Maintenance>
<Adjustment/Maintenance>  <Adjust Image Quality>
<Adjust Image Quality>  <Correct Shading>
<Correct Shading>  <Scanner Correction>.
<Scanner Correction>.
 (Settings/Registration)
(Settings/Registration)  <Adjustment/Maintenance>
<Adjustment/Maintenance>  <Adjust Image Quality>
<Adjust Image Quality>  <Correct Shading>
<Correct Shading>  <Scanner Correction>.
<Scanner Correction>.2
Select the <Full Adjust> or <Quick Adjust>.
3
Select the paper to use and press <OK>.
4
Press <Start Printing>.
A test page is printed.
5
Place the test page on the feeder or platen glass.
Change the scanning location by pressing <Scan Using Platen Glass> or <Scan Using Feeder>.
Place the test page as indicated by the on-screen instructions.
6
Press <Start Scanning>.
Close the feeder when you use the platen glass.
The test page is scanned.
7
Press <Start Printing>.
A test page is printed.
8
Place the test page on the feeder or platen glass.
Place the test page as indicated by the on-screen instructions.
9
Press <Start Scanning>.
The test page is scanned.
Close the feeder when you use the platen glass.
10
Remove the test page.