
Paper Type Management Settings
You can register and edit detailed information of frequently used paper types as the <Custom Type>.
To register a new paper type, first duplicate the paper type that resembles the new type in order to copy all of the internal operational parameters. This procedure copies the suitable settings to the new paper type from the registered custom paper easily.
You can also improve printing quality and paper feeding trouble by editing the custom paper, depending on the characteristics.
 |
It is necessary to log in as an administrator to register custom paper types or change the settings of registered custom paper types. Logging into the Machine When you register the custom paper type, you cannot specify the paper source. For more information on registering the paper source, see Specifying Paper Size and Type in the Paper Drawer. You can import/export the registered custom paper type information, and share it with another Canon machine. Importing/Exporting the Settings Individually |
Registering frequently used paper types
1
Press  (Settings/Registration) .
(Settings/Registration) .
 (Settings/Registration) .
(Settings/Registration) .2
Press <Preferences>  <Paper Settings>
<Paper Settings>  <Paper Type Management Settings>.
<Paper Type Management Settings>.
 <Paper Settings>
<Paper Settings>  <Paper Type Management Settings>.
<Paper Type Management Settings>.3
Specify the settings.
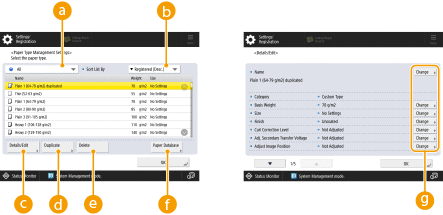
 Paper type drop-down list
Paper type drop-down listEnables you to select the paper type to display.
 <Sort List By>
<Sort List By>Enables you to change the display order of the list.
 <Details/Edit>
<Details/Edit>Displays details for the selected paper type on the <Details/Edit> screen. If you select a custom paper type, you can edit it.
 <Duplicate>
<Duplicate>Duplicates the selected paper type as a custom paper type.
 <Delete>
<Delete>Deletes the selected custom paper type.
 <Paper Database>
<Paper Database>Enables you to select from the database that stores commercially available paper types that are evaluated by Canon.
 <Change>
<Change>Appears on the <Details/Edit> screen for the custom paper type and enables you to change the settings for the selected item.

You can only edit/delete custom paper types.
4
Press <OK> .
Items that can be specified
The following items can be specified.
Name
You can change the name of the custom paper type.
 |
When you register the settings for the custom paper type, make sure to change its name. You cannot change the settings of the default paper types registered in the machine. |
Basis Weight
You can change the basis weight of the custom paper type.
 |
If you enter a value that is different from the actual weight of the set paper, paper jams may occur, and the quality of the image may be adversely affected. |
Size
You can change the size of the custom paper type you have registered.
 |
If you select the paper size which is different from the actual paper size, paper jams may occur, and the quality of the image may be adversely affected. |
 |
When you select to register a custom size envelope, you can specify the flap position. |
Finish
You can change the Finish setting of Custom Type you have registered.
 |
If you select a finishing type which is different from that of the loaded paper, paper jams may occur, and the quality of the image may be adversely affected. |
Curl Correction Level
You can adjust the curl correction level for custom paper type. Adjusting the Level of Curl Correction
Adj. Secondary Transfer Voltage
You can adjust the Secondary Transfer Voltage (the voltage that transfers toner to the paper) when image blurring occurs. Changing the Secondary Transfer Voltage
 |
Users other than the administrators should not change the settings. For instructions on changing the settings, contact your dealer or service representative. |
Adjust Image Position
If the printed/copied image is not properly located on the paper, you can adjust the position of the image using either of the following methods. Adjusting the Image Position
Setting the automatic adjustment
Using a Guide Sheet and Scanner
Using a Test Page
Adjustment Page Interrupt. Interval
You can change the interval for automatic adjustment (the interval for adjustment page interruption). Configuring the interval for automatic adjustment
Type
You can change the Type setting of Custom Type you have registered.
 |
If you select a paper type which is different from that of the loaded paper, paper jams may occur, and the quality of the image may be adversely affected. |
Color
You can change the colour of the custom paper type.
 |
If you select a color which is different from that of the loaded paper, paper jams may occur, and the quality of the image may be adversely affected. |
2nd Side of 2-Sided Page
You can set whether the back side of the custom paper type is previously printed or not. If the back side of the paper is not previously printed, select <Off>.
 |
If you set the information of the back side of the custom paper type incorrectly, paper jams may occur, and the quality of the image may be adversely affected. |
Adjust Creep Correction
If you want to change the creep (displacement) correction for each page in a booklet, adjust the creep correction width for the registered custom paper type.
 |
For information on creep (displacement), see Making Booklets (Booklet Copying). The value you set here becomes the default correction width when the selected paper type is used for saddle stitching with automatic "Adjust Creep (Displacement) Correction". |
Adjust Paper Separation Fan Level
You can change the level of the paper separation fan for registered custom paper. This seortting is applied to the paper loaded in the "POD Deck Lite-C" or "Multi-drawer Paper Deck-E."
 |
Users other than the administrators should not change the settings. For instructions on changing the settings, contact your dealer or service representative. Follow the guidelines below to perform adjustment. <-5> to <-1>: Select when the moisture of the area where air from the fan hits becomes too low due to factors such as the weather conditions and the properties of the paper, and this causes high density images to not be printed evenly or curling to increase in the printed paper. <0>: The regular setting. <1> to <5>: Select when paper jams occur frequently or when using the machine in a high temperature and high humidity environment. |
Adjust Paper Curve
The paper curve is a deflection which occurs in paper when adjusting the image position. If the printed image is skewed, the output paper is creased, or the lead edge/tail end of the paper is curled, you may be able to correct them by adjusting the setting value of the paper curve.
 |
Users other than the administrators should not change the settings. For instructions on changing the settings, contact your dealer or service representative. To improve image skew, increase the setting value. To improve paper wrinkling, loop formation marks, or curling on the lead edge/tail end of the paper, decrease the setting value. |
Adjust Lead/Tail Margins
You can adjust the lead edge and tail end margins.
Depending on the paper type, if the lead edge and tail end margins are small, the paper is hard to be removed from the roller surface of the fixing unit. For that reason, the quality of the image may be adversely affected, output paper may be folded or bent at the corner, or the paper feeding troubles may occur.
In this case, you may improve the conditions by expanding the margin.
Depending on the paper type, if the lead edge and tail end margins are small, the paper is hard to be removed from the roller surface of the fixing unit. For that reason, the quality of the image may be adversely affected, output paper may be folded or bent at the corner, or the paper feeding troubles may occur.
In this case, you may improve the conditions by expanding the margin.
Toner Amount Reduction Mode
You can adjust the total amount of toner used for each paper type.
If you set this mode to <On>, you can reduce the total amount of toner usage while retaining the CMYK values specified in Color Balance settings. As a result, you may prevent the quality of image from being affected adversely, and reduce the frequency of paper jams and paper feeding troubles.
If you set this mode to <On>, you can reduce the total amount of toner usage while retaining the CMYK values specified in Color Balance settings. As a result, you may prevent the quality of image from being affected adversely, and reduce the frequency of paper jams and paper feeding troubles.
 |
Depending on the paper type, if the total amount of toner usage is reduced, density, colour, and glossiness may change. |
 |
Users other than the administrators should not change the settings. For instructions on changing the settings, contact your dealer or service representative. |
Adjust Antistatic Bias
If the printed image is blurred or a paper jam occurs on the transfer unit, the static electricity on the Intermediate Transfer Belt may be the cause of the problem. In this case, adjust the antistatic bias to <-> side in order to remove the static electricity. The adjustment can be made on the front and back sides individually.
 |
Users other than the administrators should not change the settings. For instructions on changing the settings, contact your dealer or service representative. If the result is unsatisfactory even after pressing <->, press <+>. If the condition is not improved even after adjusting the value in both <-> and <+> directions, adjust the setting value in <Adj. Secondary Transfer Voltage>. The condition may be improved by adjusting the Secondary Transfer Voltage value toward <-> side. |
Adjust ITB Image Clearing
When automatic cleaning is not sufficient to remove the toner residue on the transfer belt, toner residue may transfer to the paper, and this could adversely affect the quality of the image. In this case, adjust the image clear level of the ITB for the custom paper type.
 |
Users other than the administrators should not change the settings. For instructions on changing the settings, contact your dealer or service representative. If the result is unsatisfactory even after pressing <+>, press <->. If the condition is not improved even after you have adjusted the value in both <-> and <+> directions, adjust the Secondary Transfer Voltage value. The condition may be improved by adjusting the value of Secondary Transfer Voltage value in the <-> direction. However, note that changing the value of Secondary Transfer Voltage value abruptly may greatly affect the output result. Make sure to check the output result while adjusting the value. |
Adjust Gloss/Fine Black
This mode enables you to adjust the glossiness and fine black of the custom paper type. This mode can also be used to improve the conditions listed below, that are caused by the inferior black quality of the plain paper type being used.
Tiny white grainy dots that appear on the black printed areas make the surface look like rough.
The paper fiber direction partly shows on the printed surface.
 |
Depending on the paper, if the value in this mode is increased, a paper jam may occur. If the value is decreased, the quality of the image could be adversely affected or toner may not be applied properly to the image. Make sure to change the value in small increments as changing the value abruptly may cause some troubles. |
 |
Users other than the administrators should not change the settings. For instructions on changing the settings, contact your dealer or service representative. Adjusting this mode may affect the paper curl status. Readjust the <Curl Correction Level> setting, if necessary. Press <+> to increase the gloss, and press <-> to decrease the gloss. Press <+> to improve the fine black and erase the tiny white grainy dots on the black printed area. Values of the <Gloss> and <Fine Black> are directly related to each other. You cannot adjust the Fine Black setting for the following paper types: Transparency/clear/translucent film Coated Vellum Result of the adjustment may turn out to be the opposite of what you wish because of paper characteristics. Make sure to check the output result while adjusting the value. |
Change Fold/Stitch Position
If the fold position slightly deviates from the center of the paper, you can change the saddle stitch position of the registered custom paper type.
This mode can be set when the Booklet Finisher-AG is attached. Staple Finisher-AG/Booklet Finisher-AG
 |
Users other than the administrators should not change the settings. For instructions on changing the settings, contact your dealer or service representative. If both the saddle stitch position and the fold position deviate from the center of the paper, first adjust the fold position to match the saddle stitch position in <Adjust Saddle Stitch Fold Position>, and then adjust the saddle stitch position and fold position in <Change Fold/Stitch Position>. <Adjust Saddle Stitch Fold Position> only adjusts the fold position and <Change Fold/Stitch Position> adjusts both the saddle stitch position and fold position. For information on adjusting the paper fold position, see Adjust Saddle Stitch Fold Position. Follow the guidelines below to perform adjustment. If you want the saddle stitch position of the fold to move right (if you are facing the paper), increase the set value. If you want the saddle stitch position of the fold to move left (if you are facing the paper), decrease the set value. When you want to perform <Adjust by Measuring Output Paper>, see operations after step 2 in Adjusting the Saddle Stitch Fold Position and Staple Position. |
Adjust Saddle Stitch Fold Position
If the paper is saddle stitched in the center but the fold position deviates from the center of the paper, you can change the fold position of the registered custom paper type.
This mode can be set when the Booklet Finisher-AG is attached. Staple Finisher-AG/Booklet Finisher-AG
 |
Users other than the administrators should not change the settings. For instructions on changing the settings, contact your dealer or service representative. If both the saddle stitch position and the fold position deviate from the center of the paper, first adjust the fold position to match the saddle stitch position in <Adjust Saddle Stitch Fold Position>, and then adjust the saddle stitch position and fold position in <Change Fold/Stitch Position>. <Adjust Saddle Stitch Fold Position> only adjusts the fold position and <Change Fold/Stitch Position> adjusts both the saddle stitch position and fold position. For information on adjusting the paper fold position, see Change Fold/Stitch Position. Follow the guidelines below to perform adjustment. If you want the position of the fold to move right (if you are facing the paper), increase the set value. If you want the position of the fold to move left (if you are facing the paper), decrease the set value. When you want to perform <Adjust by Measuring Output Paper>, see operations after step 2 in Adjusting the Saddle Stitch Fold Position and Staple Position. |
Adjust Saddle Fold Position
If the saddle fold position deviates from the center of the paper, you can change the saddle fold position of the registered custom paper type.
This mode can be set when the Booklet Finisher-AG is attached. Staple Finisher-AG/Booklet Finisher-AG
 |
Users other than the administrators should not change the settings. For instructions on changing the settings, contact your dealer or service representative. Follow the guidelines below to perform adjustment. If you want the position of the fold to move left, increase the set value. If you want the position of the fold to move right, decrease the set value. |
Adjust Hole Punch Position
If the hole punch position of the paper differs according to the paper type, you can change the hole punch position of the registered custom paper type. For example, if the positions of the punch holes on multiple paper types in the Sheet Insertion mode are not exactly the same, you can use this mode to make fine adjustments.
 |
Users other than the administrators should not change the settings. For instructions on changing the settings, contact your dealer or service representative. Follow the guidelines below to perform adjustment. If you want the positions of the punch holes to shift down toward the bottom, increase the setting value. If you want the positions of the punch holes to shift up toward the top, decrease the setting value. |
Correct Tail End Toner Application
When curled paper or paper susceptible to curling is used for two-sided copying/printing, toner may not be adequately applied or the color may become faint on the tail end (from the feeding direction) of the paper. For low density images, the color may become fainter or denser. In these cases, change the <Correct Tail End Toner Application> settings of the custom paper type.
 |
Users other than the administrators should not change the settings. For instructions on changing the settings, contact your dealer or service representative. If the entire image becomes fainter or corrupt, rather than only the lead edge, change <Adjust Secondary Transfer Voltage>. Adjusting <Adjust Lead Edge Secondary Transfer Voltage> may affect the settings of <Correct Tail End Toner Application> and <Adjust Image Position>. Readjust these settings, if necessary. Follow the guidelines below to perform adjustment. <Correction Level>: Increasing this in the positive direction increases the effect for tail end image problems. Increasing the value too high may cause toner to be missing in high density areas. <Correction Amount>: Increasing this in the positive direction increases the distance where control is performed from the tail end of the paper in the lead edge direction when seen from the tail end of the paper. The distance increases in 1 mm increments. If performing adjustment does not improve the problem, adjust <Adjust Secondary Transfer Voltage> or <Adj. Lead Edge Sec. Transfer Volt.>. In this case, decreasing the secondary transfer voltage from the current value can have an effect, but adjustment should be performed gradually as it may affect the image. |
Adjust Fixing Pressure
When using long originals, envelopes, paper which has absorbed moisture, or thin paper, paper feeding troubles may occur or the quality of the image may be adversely affected. If these conditions are not improved even after adjusting the fixing speed, adjust the fixing pressure.
 |
Users other than the administrators should not change the settings. For instructions on changing the settings, contact your dealer or service representative. If the result is unsatisfactory even after pressing <+>, press <->. |
Auto Adjust L/R Edge Alignment
This function enables you to prevent the printed image from being misaligned vertically as seen from the paper feeding direction.
 |
Users other than the administrators should not change the settings. For instructions on changing the settings, contact your dealer or service representative. If you set this function to <Off>, you may be able to adjust the misaligned image as described below. When using pre-printed paper, bordered paper, or color paper, the printed image is not aligned with the left edge or the image position varies greatly depending on the paper type. When using heavy paper, the printed image is skewed or distorted like a trapezoid. |
Adjust Primary Transfer Voltage
Normally do not change this setting, as it may cause variation in color.
 |
Users other than the administrators should not change the settings. For instructions on changing the settings, contact your dealer or service representative. If there is variation in the density of black image areas, increasing the primary transfer voltage for black may improve the problem. Avoid changing the primary transfer voltage for yellow, magenta, and cyan where possible, as it may cause variation in color. |
Adjust Fan for Paper Conveyance
If a paper jam often occurs or the output paper is creased and it has a wave like appearance, you may be able to solve the problem by increasing the fan level for paper conveyance before fixation.
 |
Users other than the administrators should not change the settings. For instructions on changing the settings, contact your dealer or service representative. Adjust the fan when the paper which length of the parallel edge to the feeding direction is shorter than 200 mm jammed in the paper conveyance before fixation repeatedly. Set to +1 when a plain paper or a thin paper is used. Set to -1 when temperature/humidity is high and heavy paper is used. |
Detect Multiple Sheet Feed
If the multiple sheet feed detection is set for each paper in advance, you do not have to worry about this setting even when switching paper.
 |
Users other than the administrators should not change the settings. For instructions on changing the settings, contact your dealer or service representative. Multiple sheet feeding may not be detected depending on the paper type you use. If you select <Auto>, the multiple sheet feed detection is automatically disabled according to media shapes. |
Paper Fiber Direction Settings
If the output paper is curled, or if paper jams occur frequently after the paper passes through the fixing units under conditions where the temperature and humidity are high, set the fiber direction to improve the condition.
 |
If you set the fiber direction incorrectly, paper jams may occur, and the quality of the image may be adversely affected. |
 |
Users other than the administrators should not change the settings. For instructions on changing the settings, contact your dealer or service representative. Details of each item are shown below: <Perpendicular>: Select when using paper with a fiber direction that is perpendicular to the feeding direction. <Parallel>: Select when using paper with a fiber direction that is parallel to the feeding direction. |
Adj. Lead Edge Sec. Transfer Volt.
If the image on the leading edge is faint or irregular compared to when printing on standard paper, you can change the leading edge secondary transfer voltage (the voltage when transferring the toner image to the paper) of the registered custom paper.
 |
Users other than the administrators should not change the settings. For instructions on changing the settings, contact your dealer or service representative. If the entire image becomes fainter or corrupt, rather than only the lead edge, change <Adjust Secondary Transfer Voltage>. Adjusting <Adjust Secondary Transfer Voltage> may affect the settings of <Correct Tail End Toner Application> and <Adjust Image Position>. Readjust these settings, if necessary. Follow the guidelines below to perform adjustment. <Adjustment Level>: Increasing this in the positive direction increases the effect for lead edge image problems. Increasing the value too high may cause toner to be missing in high density areas. <Adjustment Range>: Increasing this in the positive direction increases the distance where control is performed from the lead edge of the paper. The distance increases in +1 mm increments. |
Adjust Paper Conveyance
If image problems or paper jams occur while printing, adjusting the paper conveying speed may improve the problem. Adjusting Speed of Paper Conveyance
 |
Users other than the administrators should not change the settings. For instructions on changing the settings, contact your dealer or service representative. This mode may affect paper feeding. Since increasing the value to a great extent may cause paper jams, adjusting the values in small increments is recommended. |
Use as Template Paper
You can set this mode to <On> to use preprinted paper (paper which has logos already printed on it), such as a letterhead.
 |
The custom paper type with <On> set for <Use as Template Paper> is not automatically selected in the following cases. When the paper type for printing is set to <Auto> If <Paper Source Auto Selection> is set to <On> and <Consider Paper Type> is set to <Off> when copying |
 |
Methods for loading paper if <Use as Template Paper> is set to <On>: Paper drawer of the main unit: the side with a logo facing down Paper source other than a paper drawer of the main unit: the side with a logo facing up |
Adjust Temp. to Prevent Wrinkles
You can change the wrinkle correction level in the registered user settings if wrinkles appear or the paper seems thin and worn. Changing the Wrinkle Correction Level
Embossing Depth
You can select <Deep> when printing on textured paper that has significant unevenness.
 |
Specifying <Deep> may cause printing speed to become slower than normal. |
Reduce Spd Loss for Img Qlty Prior.
If you select <Image Quality Priority> in <Switch Fixing Temperature Adjustment Mode>, you can adjust the print speed.
 |
Users other than the administrators should not change the settings. For instructions on changing the settings, contact your dealer or service representative. This setting is displayed only when you select <Image Quality Priority> in <Switch Fixing Temperature Adjustment Mode>. |