Gestion des profils colorimétriques
Les profils colorimétriques peuvent être importés et exportés.
Exportation d'un profil colorimétrique
1
Lancez l'interface utilisateur distante.Lancement de l'interface utilisateur distante
2
Cliquez sur [Réglages/Enregistrement] dans la page du portail. Écran de l'interface utilisateur distante
3
Cliquez sur [Imprimante]  [Gestion des profils de couleur].
[Gestion des profils de couleur].
 [Gestion des profils de couleur].
[Gestion des profils de couleur].4
Cliquez sur [Export...].
5
Sélectionnez le type de profil et cliquez sur [Lancer l'exportation].
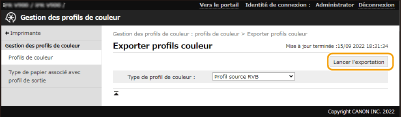
Importation d'un profil colorimétrique
1
Lancez l'interface utilisateur distante.Lancement de l'interface utilisateur distante
2
Cliquez sur [Réglages/Enregistrement] dans la page du portail. Écran de l'interface utilisateur distante
3
Cliquez sur [Imprimante]  [Gestion des profils de couleur].
[Gestion des profils de couleur].
 [Gestion des profils de couleur].
[Gestion des profils de couleur].4
Cliquez sur [Import...].
5
Sélectionnez le type de profil et spécifiez le chemin d'accès du fichier à importer sous [File Path:].
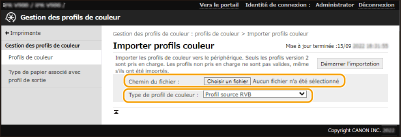

Seuls les profils de couleurs ICC version 2 sont pris en charge et peuvent être importés. Même si un profil non pris en charge est importé et utilisé, le profil n'est pas appliqué.
6
Cliquez sur [Start Importing].
Le profil spécifié est importé.
Associer un profil d'impression et un type de papier
1
Lancez l'interface utilisateur distante.Lancement de l'interface utilisateur distante
2
Cliquez sur [Réglages/Enregistrement] dans la page du portail. Écran de l'interface utilisateur distante
3
Cliquez sur [Imprimante]  [Type de papier associé avec profil de sortie].
[Type de papier associé avec profil de sortie].
 [Type de papier associé avec profil de sortie].
[Type de papier associé avec profil de sortie].4
Cliquez sur [Modifier...] correspondant au type de papier que vous souhaitez associer à un profil de sortie.
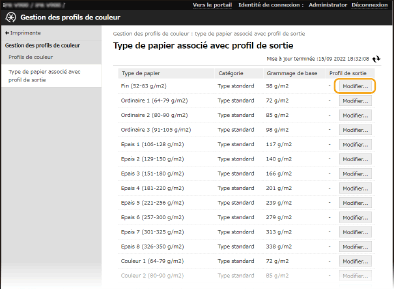
5
Sélectionnez le profil que vous souhaitez associer et cliquez sur [OK].
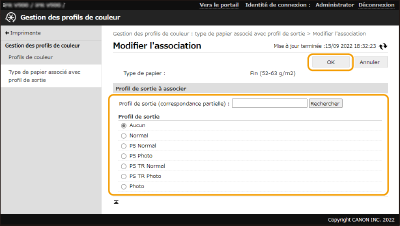

En utilisant un profil associé à un type de papier, vous pouvez spécifier de ne pas utiliser de profil intégré dans un fichier PDF.
Démarrez l'interface utilisateur à distance  cliquez sur [Réglages/Enregistrement]
cliquez sur [Réglages/Enregistrement]  [Imprimante]
[Imprimante]  [PDF]
[PDF]  décochez la case [Utiliser Informations-Profil intégré]
décochez la case [Utiliser Informations-Profil intégré]  [OK].
[OK].
 cliquez sur [Réglages/Enregistrement]
cliquez sur [Réglages/Enregistrement]  [Imprimante]
[Imprimante]  [PDF]
[PDF]  décochez la case [Utiliser Informations-Profil intégré]
décochez la case [Utiliser Informations-Profil intégré]  [OK].
[OK].