
Registrazione di un profilo colore per la stampa
0YAS-0HU
La registrazione di un profilo colore sulla macchina consente di riprodurre i colori registrati durante la stampa. Per specificare queste impostazioni sono necessari i privilegi di amministratore o amministratore dispositivo.
 |
Si possono registrare fino a 9 profili. Eseguire sempre la regolazione automatica della gradazione (regolazione completa) prima di utilizzare la macchina. Regolazione della gradazione |
Registrazione di colori specifici
È possibile registrare colori specifici da riprodurre utilizzando una tabella. Non è possibile utilizzare i profili registrati con le lingue di descrizione delle pagine o i formati di file PS, PDF o Imaging (CMYK).
1
Scaricare "Tabella colori per assegnare valori RGB ai colori in uscita nella tabella colori" dal sito web del manuale in linea.
2
Stampare la tabella con la macchina.
1 | Aprire la tabella e visualizzare la schermata delle impostazioni di stampa del driver della stampante. |
2 | Selezionare la macchina e fare clic su [Impostazioni dettagliate] o [Proprietà]. |
3 | Nella scheda [Impostazioni di base], selezionare [A4] o [Letter] per [Formato pagina] e [Stampa su un lato] per [Stampa su un lato/fronte-retro/opuscolo]. |
4 | Deselezionare la casella di controllo [Proporzioni manuali] nella scheda [Impostazione pagina]. |
5 | Selezionare la casella di controllo [Imp. manuali dei colori] nella scheda [Qualità] e fare clic su [Impostazioni colore]. |
6 | Nella scheda [Corrispondenza], selezionare [No corrispondenza driver] in [Modalità corrispondenza], deselezionare la casella di controllo [Priorità applicazione corrispondenza colore], quindi fare clic su [OK]. |
7 | Fare clic su [Stampa] o [OK]. La tabella viene stampata. |
3
Premere  (Impostazioni/Registrazione)
(Impostazioni/Registrazione)  <Regolazione/Manutenzione>
<Regolazione/Manutenzione>  <Regolazione qualità immagine>
<Regolazione qualità immagine>  <Registra profilo colore>
<Registra profilo colore>  <Assegna i valori RGB ai colori di output nel grafico a colori>.
<Assegna i valori RGB ai colori di output nel grafico a colori>.
 (Impostazioni/Registrazione)
(Impostazioni/Registrazione)  <Regolazione/Manutenzione>
<Regolazione/Manutenzione>  <Regolazione qualità immagine>
<Regolazione qualità immagine>  <Registra profilo colore>
<Registra profilo colore>  <Assegna i valori RGB ai colori di output nel grafico a colori>.
<Assegna i valori RGB ai colori di output nel grafico a colori>.4
Creare un profilo per registrare i colori che si desidera riprodurre.
Selezionare uno dei profili registrati esistenti e premere <Duplica>. Quindi, immettere il nome del profilo e premere <OK>.
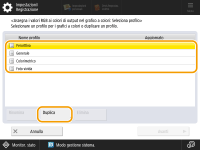
5
Selezionare il profilo creato e premere <Avanti>.
6
Premere <Aggiungi>.
Per modificare i colori registrati, premere <Modifica>.
Per modificare i colori registrati, premere <Elimina>.
7
Immettere i valori per il colore da registrare.
Immettere i valori RGB per il colore che si desidera creare in <RGB desiderato> e immettere <Sheet No.>, <Row> e <Column> per quel colore dalla tabella stampata al passaggio 2.
Non è possibile registrare un colore che abbia gli stessi valori per R, G e B.
Es: Bianco (R,G,B)=(255,255,255), Nero (R,G,B)=(0,0,0)
Es: Bianco (R,G,B)=(255,255,255), Nero (R,G,B)=(0,0,0)
Non è possibile registrare un colore aggiuntivo con valori RGB già registrati.
8
Premere <OK>.
Il colore di uscita viene aggiunto.
Si possono registrare fino a 168 colori.
9
Premere <OK>.
Le informazioni sul colore di uscita sono registrate nel profilo.
 |
Il profilo registrato verrà attivato eseguendo una delle seguenti operazioni: Premere  (Impostazioni/Registrazione) (Impostazioni/Registrazione)   (Impostazioni/Registrazione) (Impostazioni/Registrazione)  <Applic.variaz.impost.> <Applic.variaz.impost.>  <Sì>. <Sì>.Riavviare la macchina. Riavvio della macchina |
Riproduzione di colori da un'altra macchina
È possibile registrare i colori da riprodurre che sono utilizzati su un'altra macchina Canon. Per registrare un profilo, impilare i grafici stampati da questa macchina e dall'altra macchina ed eseguire la scansione dall'alimentatore di questa macchina. Per utilizzare questa funzione, è richiesto "Duplex Color Image Reader Unit-P".
 |
Se non si imposta correttamente la scala quando si stampano i grafici di questa macchina e dell'altra macchina, viene visualizzato un messaggio di errore quando si esegue la scansione dall'alimentatore. In aggiunta all'impostazione del driver della stampante, se l'applicazione in uso ha un'impostazione di scala, specificare 100% per la stampa. |
1
Scaricare "Tabella colori per la riproduzione di colori da un'altra periferica" per la tabella della macchina dal sito web del manuale in linea.
2
Stampare la tabella con la macchina.
1 | Aprire la tabella e visualizzare la schermata delle impostazioni di stampa del driver della stampante. |
2 | Selezionare la macchina e fare clic su [Dettagli] o [Proprietà]. |
3 | Nella scheda [Impostazioni di base], selezionare [A4] o [Letter] per [Formato pagina] e [Stampa su un lato] per [Stampa su un lato/fronte-retro/opuscolo]. |
4 | Selezionare la casella di controllo [Proporzioni manuali] nella scheda [Impostazione pagina] e impostarla su 100%. |
5 | Selezionare la casella di controllo [Imp. manuali dei colori] nella scheda [Qualità] e fare clic su [Impostazioni colore]. |
6 | Nella scheda [Corrispondenza], selezionare [No corrispondenza driver] in [Modalità corrispondenza], deselezionare la casella di controllo [Priorità applicazione corrispondenza colore], quindi fare clic su [OK]. |
7 | Fare clic su [OK]. |
8 | Se l'applicazione in uso ha un'impostazione di scala, specificare 100%. |
9 | Fare clic su [##Print] o [OK]. La tabella viene stampata. |
3
Scaricare "Tabella colori per la riproduzione di colori da un'altra periferica" per la tabella dell'altra macchina dal sito web del manuale in linea.
4
Stampare la tabella sull'altra macchina che mostra i colori da riprodurre.
1 | Aprire la tabella e visualizzare la schermata delle impostazioni di stampa del driver della stampante. |
2 | Selezionare l'altra macchina e fare clic su [Dettagli] o [Proprietà]. |
3 | Nella scheda [Impostazioni di base], selezionare [A4] o [Letter] per [Formato pagina] e [Stampa su un lato] per [Stampa su un lato/fronte-retro/opuscolo]. |
4 | Selezionare la casella di controllo [Proporzioni manuali] nella scheda [Impostazione pagina] e impostarla su 100%. |
5 | Configurare le impostazioni per i colori che si desidera riprodurre su questa macchina. |
6 | Fare clic su [OK]. |
7 | Se l'applicazione in uso ha un'impostazione di scala, specificare 100%. |
8 | Fare clic su [Stampa] o [OK]. La tabella viene stampata. |
5
Premere  (Impostazioni/Registrazione)
(Impostazioni/Registrazione)  <Regolazione/Manutenzione>
<Regolazione/Manutenzione>  <Regolazione qualità immagine>
<Regolazione qualità immagine>  <Registra profilo colore>
<Registra profilo colore>  <Riproduci colori da un'altra periferica>.
<Riproduci colori da un'altra periferica>.
 (Impostazioni/Registrazione)
(Impostazioni/Registrazione)  <Regolazione/Manutenzione>
<Regolazione/Manutenzione>  <Regolazione qualità immagine>
<Regolazione qualità immagine>  <Registra profilo colore>
<Registra profilo colore>  <Riproduci colori da un'altra periferica>.
<Riproduci colori da un'altra periferica>.6
Caricare le rispettive tabelle nell'alimentatore impilate in modo che i 4 fogli dell'altra macchina siano sul fondo e i 4 fogli di questa macchina siano sopra, quindi premere <Avvio scansione>.
7
Al termine della scansione, immettere il <Nome profilo> e premere <OK>.
La registrazione di un profilo è stata completata.
Non è possibile registrare il nome di un profilo già registrato.
 |
Il profilo registrato verrà attivato eseguendo una delle seguenti operazioni: Premere  (Impostazioni/Registrazione) (Impostazioni/Registrazione)   (Impostazioni/Registrazione) (Impostazioni/Registrazione)  <Applic.variaz.impost.> <Applic.variaz.impost.>  <Sì>. <Sì>.Riavviare la macchina. Riavvio della macchina |
Stampa utilizzando un profilo registrato (Windows) 
Se si desidera stampare utilizzando un profilo registrato, eseguire le seguenti operazioni nel driver della stampante.
 |
Per stampare utilizzando un profilo registrato, è necessario innanzitutto ottenere informazioni sul dispositivo dal driver della stampante. Fare clic su |
1
Aprire un documento e visualizzare la schermata delle impostazioni di stampa del driver stampante.
2
Selezionare la macchina e fare clic su [Dettagli] o [Proprietà].
3
Selezionare la casella di controllo [Imp. manuali dei colori] nella scheda [Qualità] e fare clic su [Impostazioni colore].
4
Nella scheda [Corrispondenza], selezionare [No corrispondenza driver] in [Modalità corrispondenza], deselezionare la casella di controllo [Priorità applicazione corrispondenza colore], quindi fare clic su [OK].
5
Selezionare un profilo registrato in [Metodo corrispondenza] e fare clic su [OK].
Quando si utilizza un driver della stampante PS
1
Aprire un documento e visualizzare la schermata delle impostazioni di stampa del driver stampante.
2
Selezionare la macchina e fare clic su [Dettagli] o [Proprietà].
3
Nella scheda [Colore], selezionare [Profilo collegamento periferica] in [Modalità corrispondenza RGB].
4
Selezionare un profilo registrato in [Ingr.RGB (Chiaro+Spz.col.)] e fare clic su [OK].