Stampa
Stampa di documenti trattenuti nella macchina (stampa trattenuta forzata)
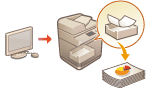 | Per evitare di lasciare incustodito il materiale stampato, la perdita accidentale di informazioni, una stampa sbagliata, ecc., l'amministratore stabilisce di memorizzare il documento prima della stampa. Per stampare il documento memorizzato, vedere quanto segue. |
 |
La modalità In attesa forzato deve essere impostata in anticipo. <In attesa forzato> I documenti memorizzati nella macchina vengono salvati anche se la macchina viene spenta. Non dimenticare che i documenti vengono cancellati automaticamente dopo un periodo di tempo specificato. Consultare l'amministratore per il periodo di tempo stabilito. |
1
Premere <Stampa>. Schermata <Home>
2
Selezionare un documento.
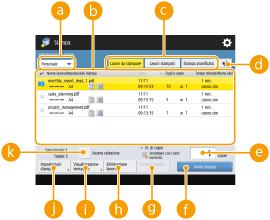
 <Personale>/<Condiviso>/<Gruppo>
<Personale>/<Condiviso>/<Gruppo><Personale>: visualizza i documenti inviati dall'utente che ha effettuato l'accesso.
<Condiviso>: vengono visualizzati i documenti trattenuti in base a condizioni specifiche definite nelle impostazioni di stampa trattenuta forzata. Tutti gli utenti possono visualizzare/stampare questi documenti.
<Gruppo>: vengono visualizzati i documenti aventi le stesse informazioni del gruppo dell'utente che ha effettuato l'accesso. Utilizza gli ID divisione per identificare i gruppi.
 Elenco dei documenti
Elenco dei documentiI documenti che corrispondono al tipo di documento selezionato nell'elenco a discesa  e le informazioni correlate vengono visualizzati sotto forma di elenco.
e le informazioni correlate vengono visualizzati sotto forma di elenco.
 e le informazioni correlate vengono visualizzati sotto forma di elenco.
e le informazioni correlate vengono visualizzati sotto forma di elenco.Quando viene selezionato un documento, viene visualizzato  che indica "selezionato". Quando vengono selezionati più documenti, i numeri al centro di
che indica "selezionato". Quando vengono selezionati più documenti, i numeri al centro di  vengono visualizzati come 1, 2, 3... nell'ordine selezionato. Quando si preme un documento selezionato, la selezione viene annullata.
vengono visualizzati come 1, 2, 3... nell'ordine selezionato. Quando si preme un documento selezionato, la selezione viene annullata.
Premere <Data/Ora> per ordinare i documenti per data/ora, in ordine crescente ( ) o decrescente (
) o decrescente ( ).
).
 ) o decrescente (
) o decrescente ( ).
).Se si accede con la gestione autenticazione personale, viene mantenuta l'ultima condizione di ordinamento. Elenco di elementi personalizzabili
Per i documenti di stampa protetta o stampa protetta crittografata viene visualizzato  accanto al numero di fogli x numero di copie nell'elenco lavori.
accanto al numero di fogli x numero di copie nell'elenco lavori.
Se <Visualizzazione avviso su schermata elenco lavori> è impostato su <On> in <Impostazioni avviso lavori in attesa>,  viene visualizzato nell'elenco lavori per i documenti che corrispondono alle condizioni specificate. Se <Visualizzazione avviso su schermata elenco lavori> è impostato su <On> in <Impostazioni avviso lavori in attesa>, viene visualizzato un avviso a comparsa quando si stampano documenti che corrispondono alle condizioni specificate. <Impostazioni avviso lavori in attesa>
viene visualizzato nell'elenco lavori per i documenti che corrispondono alle condizioni specificate. Se <Visualizzazione avviso su schermata elenco lavori> è impostato su <On> in <Impostazioni avviso lavori in attesa>, viene visualizzato un avviso a comparsa quando si stampano documenti che corrispondono alle condizioni specificate. <Impostazioni avviso lavori in attesa>

È possibile stampare da qui se il metodo di stampa del driver di stampa è impostato su [Stampa protetta].
 <Lavori da stampare>/<Lavori stampati>/<Stampa pianificata>
<Lavori da stampare>/<Lavori stampati>/<Stampa pianificata>Quando è selezionato un documento non stampato, controllare che sia selezionata l'opzione <Lavori da stampare>.
 Pulsante Aggiorna
Pulsante AggiornaAggiorna l'elenco dei documenti.
 <N. di copie>
<N. di copie>Per modificare il numero delle serie da stampare, inserire il numero delle serie da cambiare.
 <Avvio stampa>
<Avvio stampa>Esegue la stampa.
 <Annulla stampa>
<Annulla stampa>Elimina la stampa.
 <Eliminazione lavoro>
<Eliminazione lavoro>Elimina i documenti.
 <Visualizzazione immagine>
<Visualizzazione immagine>Consente di verificare il contenuto del documento oltre che di selezionare ed eliminare pagine.

Non è possibile ripristinare una pagina eliminata.
Non è possibile eliminare una pagina da <Visualizzazione immagine> se è l'unica pagina.
Le anteprime potrebbero non essere disponibili con <Visualizzazione immagine>, in base alle impostazioni del driver della stampante.
Per ulteriori informazioni sulle lingue di descrizione della pagina che consentono di visualizzare in anteprima e sui formati di file per la stampa diretta, vedere Funzioni della stampante.
<Cancellazione pagina> da <Visualizzazione immagine> della funzione PrintRelease di Canon PRINT Business non è supportato.
Se viene visualizzato il messaggio <Cancellazione pagina non riuscita.> durante l'eliminazione di una pagina, premere di nuovo <Cancellazione pagina> in <Anteprima>.
 <Impostazioni stampa>/<Impost. stampa per lavori selez.>
<Impostazioni stampa>/<Impost. stampa per lavori selez.>È possibile modificare le impostazioni d stampa, come il numero di copie. Le impostazioni di stampa possono essere modificate anche quando sono selezionati più documenti.

È possibile stampare un set di campioni con le impostazioni specificate in Impostazioni di stampa premendo <Esempio stampa>.
In base alle impostazioni modificate, il documento potrebbe non essere stampato correttamente.
Se si modificano le impostazioni in <Impostazioni stampa>/<Impost. stampa per lavori selez.>, il documento al quale vengono applicate le nuove impostazioni viene visualizzato in <Stampato>.
Se si selezionano contemporaneamente lavori di stampa generici, lavori di stampa protetta e lavori di stampa protetta crittografata, non è possibile modificare collettivamente le impostazioni di stampa.
Potrebbe non essere possibile modificare le impostazioni in <Impostazioni stampa>, in base alle impostazioni del driver della stampante.
Per ulteriori informazioni sui linguaggi di descrizione pagina che consentono la configurazione delle impostazioni di stampa e sui formati di file per la stampa diretta, vedere Funzioni della stampante.
Non è possibile modificare collettivamente le impostazioni di stampa di più lavori quando si utilizza la funzione PrintRelease di Canon PRINT Business.
 <Seleziona tutti (max. 100 lavori)>/<Azzera selezione>
<Seleziona tutti (max. 100 lavori)>/<Azzera selezione>Se non è selezionato un documento in  , viene visualizzato <Selez. tutti (max. 100)>, che consente di selezionare tutti i documenti nell'elenco. Quando i documenti vengono selezionati, viene visualizzato <Azzera selezione>, che consente di annullare l'intera selezione.
, viene visualizzato <Selez. tutti (max. 100)>, che consente di selezionare tutti i documenti nell'elenco. Quando i documenti vengono selezionati, viene visualizzato <Azzera selezione>, che consente di annullare l'intera selezione.
 , viene visualizzato <Selez. tutti (max. 100)>, che consente di selezionare tutti i documenti nell'elenco. Quando i documenti vengono selezionati, viene visualizzato <Azzera selezione>, che consente di annullare l'intera selezione.
, viene visualizzato <Selez. tutti (max. 100)>, che consente di selezionare tutti i documenti nell'elenco. Quando i documenti vengono selezionati, viene visualizzato <Azzera selezione>, che consente di annullare l'intera selezione.
Potrebbero venire visualizzati i messaggi <Non è stato possibile memorizzare alcuni lavori dopo ricezione.> e <Alcuni lavori sono stati cancellati.> se si verifica un errore quando si riceve un documento o viene eliminato automaticamente un documento in quanto il periodo di mantenimento è scaduto ecc. In questo caso, premere  per annullare il messaggio.
per annullare il messaggio.
3
Premere <Avvio stampa>.
La stampa si avvia.

Per annullare la stampa, selezionare il lavoro da annullare in <Lavori stampati> e selezionare <Annulla stampa>. È inoltre possibile premere  (Stop) sul pannello comandi e selezionare il lavoro da annullare da <Lavori stampa>. Per informazioni sull'annullamento dei lavori con il tasto Stop, vedere Annullamento dei lavori di stampa/invio.
(Stop) sul pannello comandi e selezionare il lavoro da annullare da <Lavori stampa>. Per informazioni sull'annullamento dei lavori con il tasto Stop, vedere Annullamento dei lavori di stampa/invio.
 (Stop) sul pannello comandi e selezionare il lavoro da annullare da <Lavori stampa>. Per informazioni sull'annullamento dei lavori con il tasto Stop, vedere Annullamento dei lavori di stampa/invio.
(Stop) sul pannello comandi e selezionare il lavoro da annullare da <Lavori stampa>. Per informazioni sull'annullamento dei lavori con il tasto Stop, vedere Annullamento dei lavori di stampa/invio.Stampa automatica dei lavori di stampa trattenuta forzata dopo l'accesso
È possibile impostare la stampa automatica dei lavori di stampa quando un utente esegue l'accesso. Se l'amministratore imposta <Abilitazione funzione stampa automatica all'accesso> su <On>, gli utenti che hanno eseguito l'accesso con la gestione dell'autenticazione personale possono impostare se eseguire o meno la stampa automatica. Impostare <Stampa automatica lavori utenti all'accesso> su <On> per eseguire la stampa automatica. L'impostazione viene memorizzata per ciascun utente. Elenco di elementi personalizzabili
 |
I seguenti lavori non vengono stampati automaticamente, anche se è abilitata questa impostazione. Lavori <Personale> di altri utenti, lavori <Condiviso> e lavori <Gruppo> Lavori stampati Lavori di stampa protetta crittografata Lavori di stampa protetta (quando <Richiedere PIN per stampa/visualizzazione lavori utenti> è impostato su <On> in <Impostazioni PIN per lavori stampa protetta>) |
 |
Quando sono trattenuti più lavori, vengono stampati nell'ordine di visualizzazione di <Data>. È possibile stampare un massimo di 100 lavori con una singola operazione di accesso. Se i lavori sono già trattenuti, questa impostazione viene abilitata eseguendo di nuovo l'accesso dopo aver impostato <Stampa automatica lavori utenti all'accesso> su <On>. |
Stampa più sicura tramite Stampa protetta crittografata
Quando si utilizza la Stampa protetta crittografata, è possibile inviare i dati di stampa crittografata alla macchina dal computer. In questo modo, è possibile ridurre il rischio di perdere delle informazioni quando si inviano dati stampati, nonché stampare in modo più sicuro. Utilizzare questa funzione in particolare per la stampa di documenti altamente riservati.
 |
Il documento con la Stampa protetta crittografata appare con Per stampare il documento crittografato, è necessario inserire la password. La password deve essere la stessa di quella impostata sul driver stampante. Per informazioni sull'impostazione delle voci, consultare la "Guida" facendo clic su [?] nella schermata delle impostazioni del driver della stampante (solo Windows). Non è possibile utilizzare la Stampa protetta crittografata con Mac OS. Per utilizzare la stampa protetta crittografata, visualizzare la cartella stampante  fare clic con il pulsante destro del mouse sull'icona della macchina fare clic con il pulsante destro del mouse sull'icona della macchina  selezionare [Proprietà stampante] selezionare [Proprietà stampante]  vedere la [?] nella scheda [Encrypted-P]. Per informazioni sulla visualizzazione della cartella stampante, vedere Visualizzazione della cartella stampante. vedere la [?] nella scheda [Encrypted-P]. Per informazioni sulla visualizzazione della cartella stampante, vedere Visualizzazione della cartella stampante. |