
调整渐变
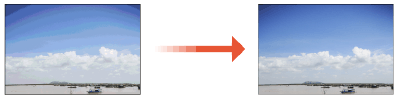
 |
确保在稳定的室内环境(即温度和湿度)下执行该功能。色彩可能会因为室内环境急剧变化而变得不稳定,尤其是在夏季或冬季刚开启空调时。 建议执行自动渐变调整时选择<完全调整>。选择<快速调整>,可以在定期完全调整复校期间执行快速但不完全的调整。 本机根据纸张类型调整墨粉和打印速度。请选择正确的纸张类型以进行有效的调整。 确保正确放置测试页。如果测试页扫描不正确,则可能无法对本机的渐变、浓度和色彩设置进行精确的复校。 |
完整调整
精确纠正图像渐变并优化打印期间的重复性。优化后的信息将一直保留到下次进行精确纠正之前。
使用输稿器调整(可选)
在本步骤中,需要扫描2次已打印的测试页以纠正渐变。这会消耗3到11张纸。消耗的纸张数量取决于<测试页的输出页数>中所设置的纸张数量。
 |
可以使用以下纸张。操作前,确保在供纸器中添加以下纸张。 尺寸:A3、11" x 17" 单位重量/表面光洁度/白度:Top Colour Zero FSC (100 g/m²)*或已注册/选择为调整纸张的纸张类型 * 纸张名称可能会有所变更,敬请留意。有关详细信息,请与当地的授权Canon经销商联系。 |
1
按 (设置/注册)
(设置/注册)  <调整/维护>
<调整/维护>  <调整图像质量>
<调整图像质量>  <自动调整渐变>。
<自动调整渐变>。
 (设置/注册)
(设置/注册)  <调整/维护>
<调整/维护>  <调整图像质量>
<调整图像质量>  <自动调整渐变>。
<自动调整渐变>。 安装了可选在线分光光度计-A时
安装了可选在线分光光度计-A时
1 | 按<选择方法>。 |
2 | 按<使用扫描仪>  <输稿器> <输稿器>  <确定>。 <确定>。 |
 未安装可选在线分光光度计-A时
未安装可选在线分光光度计-A时
1 | 选择<执行“完全调整”时 使用输稿器>。 |
2
按<完全调整>。
3
选择已添加测试打印纸张的供纸器,然后按<确定>。
4
按<开始打印>。
输出第一张测试页。
5
将输出的测试页放在输稿器中,然后按<开始扫描>。
将第一张测试页放在输稿器中,使黑条沿着右边缘。
6
从输稿器中取出第一张测试页,然后按<开始打印>。
输出第二张测试页。
7
将第二张输出测试页放在输稿器中,然后按<开始扫描>。
将第二张测试页面向下放在输稿器中,使黑条位于最里面。
8
从输稿器中取出第二张测试页。
使用稿台玻璃调整(可选)
在本步骤中,需要扫描3次已打印的测试页以纠正渐变。这会消耗3到11张纸。消耗的纸张数量取决于<测试页的输出页数>中所设置的纸张数量。
 |
可以使用以下纸张。操作前,确保在供纸器中添加以下纸张。 尺寸:A3、11" x 17" 单位重量/表面光洁度/白度:Top Colour Zero FSC (100 g/m²)*或已注册/选择为调整纸张的纸张类型 * 纸张名称可能会有所变更,敬请留意。有关详细信息,请与当地的授权Canon经销商联系。 |
1
按
 <调整/维护>
<调整/维护>  <调整图像质量>
<调整图像质量>  <自动调整渐变>。
<自动调整渐变>。

 <调整/维护>
<调整/维护>  <调整图像质量>
<调整图像质量>  <自动调整渐变>。
<自动调整渐变>。  安装了可选在线分光光度计-A时
安装了可选在线分光光度计-A时
1 | 按<选择方法>。 |
2 | 按<使用扫描仪>  <稿台玻璃> <稿台玻璃>  <确定>。 <确定>。 |
 未安装可选在线分光光度计-A时
未安装可选在线分光光度计-A时
1 | 取消选择<执行“完全调整”时 使用输稿器>。 |
2
按<完全调整>。
3
选择设置了用作测试页的纸张类型的供纸器,然后按<确定>。
4
按<开始打印>。
输出第一张测试页。

5
将第一张测试页放在稿台玻璃上,然后按<开始扫描>。
将第一张测试页面向下放在稿台玻璃上,使黑条沿着稿台玻璃的左边缘。
6
从稿台玻璃上取下第一张测试页,然后按<开始打印>。
输出第二张测试页。
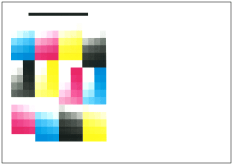
7
将第二张测试页放在稿台玻璃上,然后按<开始扫描>。
将第二张测试页面向下放在稿台玻璃上,使黑色条沿着稿台玻璃的顶部后边。
8
从稿台玻璃上取下第二张测试页,然后按<开始打印>。
输出第三张测试页。
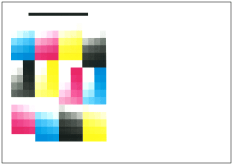
9
将第三张测试页放在稿台玻璃上,然后按<开始扫描>。
将第三张测试页面向下放在稿台玻璃上,使黑条沿着稿台玻璃的顶部后边缘。
10
从稿台玻璃上取下第三张测试页,然后按<开始打印>。
输出第四张测试页。
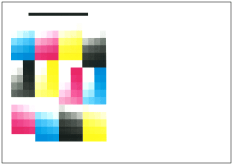
11
将第四张测试页放在稿台玻璃上,然后按<开始扫描>。
将第四张测试页面向下放在稿台玻璃上,使黑条沿着稿台玻璃的顶部后边缘。
12
从稿台玻璃取下第四张测试页。
使用在线分光光度计-A调整(可选)
本机自动重复扫描测试页以纠正渐变。这会消耗10到18张纸。消耗的纸张数量取决于<测试页的输出页数>中所设置的纸张数量。
 |
可以使用以下纸张。操作前,确保在供纸器中添加以下纸张。 尺寸:A3、11" x 17"、320 mm x 450 mm(SRA3)、12" x 18"或13" x 19” 单位重量/表面光洁度/白度:Top Colour Zero FSC (100 g/m²)*或已注册/选择为调整纸张的纸张类型 * 纸张名称可能会有所变更,敬请留意。有关详细信息,请与当地的授权Canon经销商联系。 |
1
按 (设置/注册)
(设置/注册)  <调整/维护>
<调整/维护>  <调整图像质量>
<调整图像质量>  <自动调整渐变>。
<自动调整渐变>。
 (设置/注册)
(设置/注册)  <调整/维护>
<调整/维护>  <调整图像质量>
<调整图像质量>  <自动调整渐变>。
<自动调整渐变>。 安装了可选双面彩色读稿器-P时
安装了可选双面彩色读稿器-P时
1 | 按<选择方法>。 |
2 | 按<不使用扫描仪>  <确定>。 <确定>。 |
2
按<完全调整>。
3
选择已添加测试打印纸张的供纸器,然后按<确定>。
4
按<开始打印>。
打印测试页,然后自动进行调整。
快速调整
此调整将保持<完全调整>实现的优化状态。如果调整的结果不令人满意,执行<完全调整>。
1
按  (设置/注册)
(设置/注册)  <调整/维护>
<调整/维护>  <调整图像质量>
<调整图像质量>  <自动调整渐变>。
<自动调整渐变>。
 (设置/注册)
(设置/注册)  <调整/维护>
<调整/维护>  <调整图像质量>
<调整图像质量>  <自动调整渐变>。
<自动调整渐变>。2
选择要调整的纸张,然后按<快速调整>。

如果在<调整等级>中选择<普通>,则无需选择纸张。修正适用于所有纸张类型。
3
按<启动>。
注册要校准的纸张
如果对自定义纸张类型执行自动渐变调整,需要预先注册要校准的自定义纸张类型。
在此步骤中,需要扫描两次已打印的测试页,一次为原纸,一次为自定义纸张类型。注册所需的纸张数量为2张纸。
 | ||||
确保在稳定的室内环境(即温度和湿度)下注册要调整的纸张。 如果注册要调整的纸张后室内环境发生急剧变化,则无法为已注册要调整的纸张对本机的渐变、浓度和色彩设置进行准确复校。在这种情况下,请重新注册要调整的纸张。 确保将表面光洁度和白度相当于Top Colour Zero FSC (100 g/m²)的纸张注册为调整纸张。如果注册并使用不满足该条件的纸张作为要调整的纸张,则可能无法对本机的渐变、浓度和色彩设置进行准确复校。 要执行本节中介绍的步骤,必须以管理员身份登录到本机。以管理员身份登录 开始此步骤前,确认已在供纸器中正确放置要作为基准的纸张和要注册为调整纸张的自定义纸张类型,如下表所述。
* 纸张名称可能会有所变更,敬请留意。有关详细信息,请与当地的授权Canon经销商联系。 |
 |
<要调整的纸张1>、<要调整的纸张2>和<要调整的纸张3>的<纸张信息>中注册的<自定义类型>将无法更改或删除。如果要删除或更改<自定义类型>,请先将另一个<自定义类型>注册为调整纸张。纸张类型管理设置 |
1
按 (设置/注册)
(设置/注册)  <调整/维护>
<调整/维护>  <调整图像质量>
<调整图像质量>  <自动调整渐变>。
<自动调整渐变>。
 (设置/注册)
(设置/注册)  <调整/维护>
<调整/维护>  <调整图像质量>
<调整图像质量>  <自动调整渐变>。
<自动调整渐变>。2
按<注册要调整的纸张>。
3
选择用于注册要调整的新纸张的目标纸张,然后按<下一步>。
 |
最多可以注册3种要调整的纸张类型,并且可以覆盖之前的注册。覆盖后将无法恢复之前注册的纸张设置。 |
4
选择要作为基准的纸张类型,然后按<下一步>。
5
选择装有要作为基准的纸张类型的供纸器,然后按<下一步>。
 |
本机根据纸张类型调整墨粉和打印速度。请选择正确的纸张类型以进行有效的调整。 |
6
按<开始打印>。
输出第一张测试页。
7
将第一张测试页放在稿台玻璃上,然后按<开始扫描>。
将第一张测试页面向下放在稿台玻璃上,使黑色条沿着稿台玻璃的顶部后边。
8
从稿台玻璃取下第一张测试页。
9
选择装有要调整的自定义纸张类型的供纸器,然后按<下一步>。
 |
本机根据纸张类型调整墨粉和打印速度。请选择正确的纸张类型以进行有效的调整。 |
10
按<开始打印>。
输出第二张测试页。
11
将第二张测试页放在稿台玻璃上,然后按<开始扫描>。
将第二张测试页面向下放在稿台玻璃上,使黑色条沿着稿台玻璃的顶部后边。
12
从稿台玻璃取下第二张测试页。
选择要校准的纸张
可以选择要校准的纸张类型。
 |
要执行本节中介绍的步骤,必须以管理员身份登录到本机。以管理员身份登录 |
1
按 (设置/注册)
(设置/注册)  <调整/维护>
<调整/维护>  <调整图像质量>
<调整图像质量>  <自动调整渐变>。
<自动调整渐变>。
 (设置/注册)
(设置/注册)  <调整/维护>
<调整/维护>  <调整图像质量>
<调整图像质量>  <自动调整渐变>。
<自动调整渐变>。2
按<选择要调整的纸张>  选择要调整的纸张类型
选择要调整的纸张类型  按<确定>。
按<确定>。
 选择要调整的纸张类型
选择要调整的纸张类型  按<确定>。
按<确定>。 |
本机根据纸张类型调整墨粉和打印速度。请选择正确的纸张类型以进行有效的调整。 要对某些自定义纸张类型执行自动渐变调整,请为要调整的纸张选择预先注册的自定义纸张类型。 |
初始化校准标准值
如果执行自动渐变调整后仍然无法正确调整渐变、浓度或色彩,或测试页出现扫描错误信息,请将<使用“完全调整”时进行初始化>设置为<打开>,然后执行<完全调整>。
1
按 (设置/注册)
(设置/注册)  <调整/维护>
<调整/维护>  <调整图像质量>
<调整图像质量>  <自动调整渐变>。
<自动调整渐变>。
 (设置/注册)
(设置/注册)  <调整/维护>
<调整/维护>  <调整图像质量>
<调整图像质量>  <自动调整渐变>。
<自动调整渐变>。2
按<使用“完全调整”时进行初始化>  <打开>
<打开>  <确定>。
<确定>。
 <打开>
<打开>  <确定>。
<确定>。3
按照  “完全调整”中的步骤2到4执行完全调整。
“完全调整”中的步骤2到4执行完全调整。
 “完全调整”中的步骤2到4执行完全调整。
“完全调整”中的步骤2到4执行完全调整。