插入页和章节页(插页)
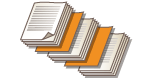 | 可以在内容页之间插入纸张。例如,进行大量复印时,通过每隔50页插入彩色纸,可以轻松检查输出页数。如果在插页上进行打印,那么插页也可以作为章节页。在支持标签纸的型号上,还可以在第三方标签纸的标题部分上打印以及插入指定页。 |
 |
您可以指定插页范围:1 至 30000。 最多可以插入100张插页。 |
插页
指定要插页的页,设置页数,然后选择是否在插页上进行打印。
 |
插入特殊类型的纸张(如重磅纸)时,确保在操作前正确设置纸张尺寸和纸张类型。 指定纸张尺寸和类型 |
1
添加用于插页的纸张。 添加纸张
2
放置原稿。 放置原稿
3
按 <复印>。<主页>屏幕
4
在“基本复印功能”屏幕上按<选项>。基本复印功能屏幕
5
按<插页>。
6
按<插页>  <添加>。
<添加>。
 <添加>。
<添加>。7
指定要插页的页。
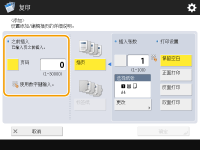
使用数字键输入要插页的页。例如,复印100页时,如果要在第50页后插页,请输入“51”。
8
指定详细设置。
按<选择纸张>中的<更改>,然后选择要插入的纸张。
要插入两页或更多页,按<插入张数>,然后使用数字键输入页数。
要在页上进行打印,在<打印设置>中选择<正面打印>、<反面打印>或<双面打印>。
9
按<确定>。
将返回步骤5中的屏幕,并且列表的第一行中会显示指定的设置。
 在其他页中插页
在其他页中插页
从列表中的第二行开始选择,按<添加>,然后重复步骤6到8。
 编辑或删除页
编辑或删除页
从列表中选择页,然后按<详细说明/编辑>或<删除>。
10
按<确定>  <关闭>。
<关闭>。
 <关闭>。
<关闭>。11
按  (启动)。
(启动)。
 (启动)。
(启动)。复印开始。
 |
如果仅插入页,不会计为复印数。如果在页上进行打印,则会计为复印数。 添加章节标题使用此功能在页上进行打印时,可以在短文、报告等中插入章节页。在原始文档中包含要在章节页上打印的原稿。 如果不在章节页的背面复印任何内容并将其保留空白,请在步骤5中选择<章节页>。不需要配置<打印设置>,因为默认情况下,<章节页>已设置为仅单面打印。 |
插入标签纸
指定要插入标签纸的页,设置页数,然后选择是否在标签纸上进行打印。如果要在标签纸上进行打印,请在原始文档中包含要在标签上打印的原稿。
 |
若在<封面>中将封面选为<双面打印>并设置标签纸插入第一页之前,将首先输出封面,然后输出标签纸。封面将输出为空白页,而标签页将作为复印的起始页。 若对插页方式选择<保留空白>,可以对插页和标签纸设置相同的页面。这样将首先输出插页纸,然后输出标签纸。 在标签上打印时,如下图所示放置原稿。请勿在标签区域排列不需要的字符或图像。 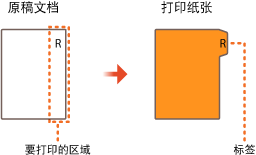 |
1
添加标签纸。
2
放置原稿。 放置原稿
3
按 <复印>。<主页>屏幕
4
在“基本复印功能”屏幕上按<选项>。基本复印功能屏幕
5
按<插页>。
6
按<标签纸>。
7
要在标签上打印,设置打印位置,然后按<确定>。
如果不要在标签上打印,仅按<确定>,而不设置任何内容。
要在标签上正确打印,需要略微移动复印位置,如下图所示。输入要移动的距离。
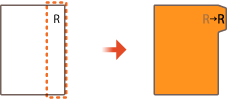
8
按<添加>。
9
配置标签纸的设置。
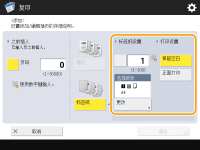
按<标签纸设置>,然后使用数字键输入页数。
在<选择纸张>中选择纸张尺寸以匹配添加的标签纸尺寸。要更改纸张,按<更改>。
按<打印设置>设置是否在标签上打印。
10
指定要插入标签纸的页。
按<页码>,然后使用数字键输入要插入标签纸的页。
如果不要在标签上打印但要在第五页之前插入标签纸,请输入“5”。
如果在标签上打印并且在标签上打印原稿的第五页,请输入“5”。
11
按<确定>。
返回步骤7。屏幕上列表的第一行中会显示指定的设置。
 在其他页中插入标签纸
在其他页中插入标签纸
从列表中的第二行开始选择,按<添加>,然后重复步骤8到10。
 编辑或删除标签纸
编辑或删除标签纸
从列表中选择标签纸,然后按<详细说明/编辑>或<删除>。
12
按<确定>  <关闭>。
<关闭>。
 <关闭>。
<关闭>。13
按  (启动)。
(启动)。
 (启动)。
(启动)。复印开始。
提示 |
如果不在复印时插入标签纸,可以单独打印标签纸。添加标签纸,放置要在标签纸上打印的原稿,然后在步骤4中按<在标签上打印>。 |