
更改二次转印电压
如果自定义纸张类型上发生的图像模糊程度比标准纸张类型更明显,则可调整“二次转印电压”(将墨粉转印到纸张的电压)。
 |
调整“二次转印电压”可能会影响<调整前侧二次转印电压>、<纠正末端墨粉使用量>和<调整图像位置>中的设置。必要时重新调整这些设置。 如果使用Media Librarian,则可使用感应组件调整二次转印电压。 |
自动更改二次转印电压(可选)
安装了“感应单元-B”时,可自动调整二次转印电压。
1
按<调整二次转印电压>的<更改>。
2
按<自动调整>。
3
选择<图表打印类型>和<打印面>,然后按<下一步>。
图表打印类型
进行微调时选择<微调>,而需要较大调整时选择<粗调>。
打印面
选择要调整二次转印电压的面。
4
选择自定义纸张类型的供纸器,然后按<开始调整>。
显示调整结果。
输出图表。
指定/输出图表
要调整二次转印电压,请首先输出图表纸。
1
按<调整二次转印电压>的<更改>。
2
选择二次转印电压的调整方法。
如果要通过目视检查输出图表确定最佳色块并进行手动调整,请按<不使用扫描仪>或<手动调整>。
如果要通过扫描输出图表自动确定和调整最佳色块,请按<使用扫描仪>。

如果选择<使用扫描仪>,则可用于图表的纸张尺寸为A3、A4、11" x 17"和LTR。
由于用扫描仪无法扫描以下纸张,请选择<不使用扫描仪>。
彩色纸张、仿羊皮纸、半透明薄膜、OHP薄膜、标签纸、明信片、信封
3
按<图表打印设置>。
4
指定图表设置,然后按<下一步>。
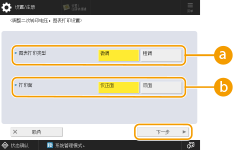
 <图表打印类型>
<图表打印类型>若要执行微调,请选择<微调>。如果需要进行重大调整,请选择<粗调>。

如果选择了<微调>,会输出调整值增量为±1的图表。
如果选择了<粗调>,会输出调整值增量对应于本机状态的图表。
 <打印面>
<打印面>选择要调整二次转印电压的打印面。

在任意以下情况下,请选择<仅正面>。
自定义纸张类型的<双面纸第2面>设置为<打开>时。
在多功能托盘中添加纸张且<纸张类型>设置为<双面纸第2面>时。
有关选择<双面>时可用于图表的纸张信息,请参阅“双面复印/双面打印可用的纸张”。
5
选择自定义纸张类型的供纸器,然后按<确定>。
6
按<图表打印>或<图表打印/扫描>。
在步骤2中选择<使用扫描仪>时,按<开始打印>。
输出图表。
调整二次转印电压
可以使用输出图表调整二次转印电压。根据“指定/输出图表”的步骤2中选择的调整方法,步骤会有所不同。
选择<不使用扫描仪>或<手动调整>时
通过从图表进行目视检查并确定最佳色块,可以手动调整二次转印电压。
1
从输出图表检查最佳色块。
图表上的品红色数字表示当前设置。
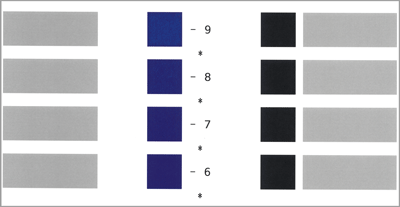
按从负值到正值的顺序检查色块,选择浓度看起来均匀的色块(样张中的-8),将其与上方两个色块(样张中的-7和-6)进行对比,然后选择最佳色块。

图表上数值旁印有星号(*)表示正面的值。
如果无法分辨三个所选色块的区别,请选择中间的色块(样张中的-7)。
2
在<调整二次转印电压>屏幕上,输入使用图表确认的数值。
选择<正面>或<反面>并使用<->或<+>输入值。
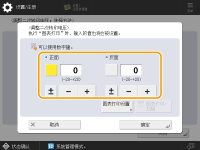
建议在以下情况下进行<->方向调整 | 建议在以下情况下进行<+>方向调整 | |
单位重量 | 轻(薄纸) | 重(厚纸) |
图像较差 | 尽管高浓度区域的浓度是正常的,但低浓度区域可能会出现细小的白点。 白点出现在高浓度区域。 高浓度区域没有应用足够的墨粉,并且细小的密点出现。 密点出现在低浓度区域。 在高浓度图像中,浓度不均匀的条纹会沿进纸方向出现。 | 高浓度部分可能密度不够。 高浓度图像密度可能不均匀。 高浓度图像的轮廓可能会模糊。 |
 在任意以下情况下,请调整<反面>的值。 自定义纸张类型的<双面纸第2面>设置为<打开>时。 在多功能托盘中添加纸张且<纸张类型>设置为<双面纸第2面>时。 |
3
按<确定>
选择<使用扫描仪>时(可选)
通过扫描图表可以自动确定并调整最佳色块。
1
放置图表。放置原稿
按照屏幕上的说明放置图表。

如果出现提示选择原稿厚度的屏幕,请选择所用原稿的厚度。(在<从输稿器扫描时原稿的厚度默认值>设置为<始终指定>时出现。<从输稿器扫描时原稿的厚度默认值>)
2
按<开始扫描>。
扫描图表。
如果输出图表两面的打印件,则将图表的另一面放在稿台玻璃上并再次按<开始扫描>。

如果从输稿器扫描,则无需翻转原稿反面朝上放置。
按<使用稿台玻璃扫描>切换到从稿台玻璃进行扫描的屏幕。但是,若使用以下纸张,无法从输稿器进行扫描,因此,屏幕会直接切换到从稿台玻璃进行扫描的屏幕,不会出现<使用稿台玻璃扫描>。
薄纸2、重磅纸5-8、单面覆膜纸、双面覆膜纸、亚光覆膜纸、纹理纸7-8、标签纸、带孔纸
3
取出图表。
4
按<确定>。