
三層大容量紙匣-E
如果安裝「三層大容量紙匣-E」,這可以提供三個額外的紙張來源。
上層和中層紙台分別最多可裝入 1,500 張紙(80 g/m2),而「三層大容量紙匣-E」的下層紙台最多可裝入 2,000 張紙(80 g/m2)。
此外,您可以將「POD大容量紙匣 (長頁面) XL-A」或「多用途紙盤-D」連接到本機。
上層和中層紙台分別最多可裝入 1,500 張紙(80 g/m2),而「三層大容量紙匣-E」的下層紙台最多可裝入 2,000 張紙(80 g/m2)。
此外,您可以將「POD大容量紙匣 (長頁面) XL-A」或「多用途紙盤-D」連接到本機。
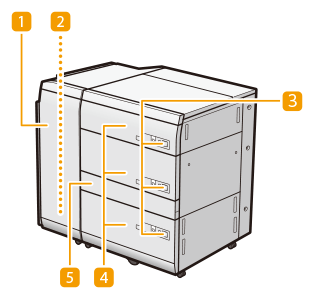
 前蓋板(緩衝區組件)
前蓋板(緩衝區組件)
發生卡紙時打開。卡紙發生於 三層大容量紙匣-E (選購)
 出紙盤
出紙盤
如果本機偵測到多張進紙,則紙張會輸出到出紙盤。
 開啟按鈕
開啟按鈕
按下即可開啟紙台,進行裝入紙張等作業。
 紙台
紙台
裝入紙張。將紙張裝入三層大容量紙匣-E
 直通路徑蓋板
直通路徑蓋板
打開此蓋板以取出卡紙。卡紙發生於 三層大容量紙匣-E (選購)
* 如果未連接選購的「紙匣路徑組件-B」,此蓋板不會打開。
 |
將電源插頭連接到電源之前,務必將「三層大容量紙匣-E」接地。此外,中斷接地連接之前,務必從電源上拔下電源插頭。 請勿在「三層大容量紙匣-E」放置重物。這可能會導致損壞。 處理紙張時,慎防您的手遭紙張邊緣割傷。 |
 |
如果機器處於睡眠模式,您可能無法打開紙台。在此情況下,重新啟動本機,然後按下「三層大容量紙匣-E」上的開啟按鈕。 如果使用薄的覆膜紙進行列印,根據最新的列印作業,這可能會起皺。在這種情況下,將紙台打開約 10 分鐘以降低紙台的溫度,然後重新開始列印。 |
 |
有關可使用的單位重量和紙張尺寸的資訊,請參閱 可用的紙張中有關「三層大容量紙匣-E」的項目。 |
將紙張裝入三層大容量紙匣-E
 |
紙台內側的升降台會自動上升和下降。裝入紙張時,請小心不要夾到手指,否則可能造成受傷。 |
 |
如果在使用裝訂設定進行列印時,紙張用完導致列印停止,請勿取走等待裝訂的輸出紙張。(列印和裝訂會在您清除卡紙後繼續。) 如果需要抬起升降台 (例如物品掉入紙台中時),請勿將升降台抬起超過 50 mm 或對角抬起,這樣可能導致故障或機器損壞。 請勿在主電源開啟時抬起紙台內側的升降台,否則可能會導致本機故障或損壞。如果您需要抬起升降台 (例如掉落物品時),請在紙台打開的情況下關閉主電源。如需關閉本機的說明,請參閱開啟本機電源。 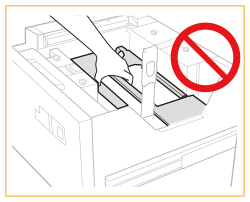 |
 |
如果紙張兩側的長度在 182 mm 和 487.7 mm 之間,寬度在 139.7 mm 和 330.2 mm 之間,則可以裝入自訂尺寸的紙張。如果任一側小於或大於可裝入的紙張尺寸,則無法裝入自訂尺寸的紙張。 在列印過程中,如果出現提示您裝入紙張的訊息,則在您裝入正確的紙張後會自動進行剩餘的列印。如果您選擇不同的紙張來源,剩餘的列印將在您按下 <確定> 後進行。 若要取消列印,請按 <取消>。 將要裝入「三層大容量紙匣-E」的紙張從普通紙變更為覆膜紙時,您可能需要等候,因為需要對吹動紙張的暖風進行溫度控制。 參閱特殊媒體處理指南,為要裝入「三層大容量紙匣-E」的紙張進行適當的設定。 |
1
打開紙台。
1 | 按下開啟按鈕。 |
2 | 打開紙台。 內側升降台會自動下降到紙張裝入位置。 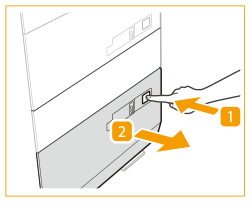 |

即使按下開啟按鈕,紙台也可能需要一段時間才會開啟。
2
準備要裝入的紙張。
將紙張翻動數次,邊緣對齊,以方便送紙。
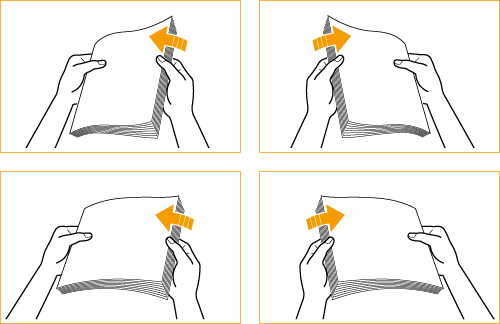

為確保獲得高品質列印,請使用 Canon 建議的紙張。
裝入紙張前,將紙張翻動數次,邊緣對齊,以方便送紙。
3
裝入紙張。
裝入紙疊使其緊靠紙台的左側內壁。
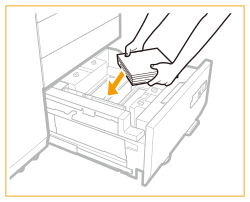

一次裝入厚厚一疊紙張可能因為紙張邊緣損壞或捲曲而發生列印問題。裝入紙疊時,每次裝紙厚度不可超過 20 mm。
裝入帶有標誌記號的紙張時,務必注意裝入方向。將信封裝入三層大容量紙匣-E
裝入標籤紙時,依照正常的標籤順序裝入,標籤在進紙方向的另一側。

4
關上紙台。
內側升降台會自動上升,並準備紙台以進行列印。

 |
關上紙台時,請小心不要夾到手指,否則可能造成受傷。 |
 |
在以下情況下,請調整尺寸變更板以符合裝入的紙張尺寸。變更紙張尺寸 - 三層大容量紙匣-E 第一次將紙張裝入紙台時。 裝入紙張時,紙台中的紙疊邊緣可能會捲曲,或者紙張邊緣與尺寸變更板之間有間隙,因為裝入的紙張尺寸不符合尺寸變更板目前設定的紙張尺寸。 將紙張裝入紙台時,請勿強力撞擊後側邊緣維持器,這樣可能導致故障或機器損壞。 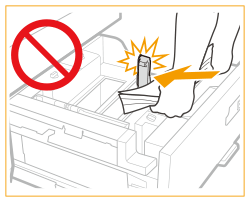 將紙張裝入紙台時,請勿強力撞擊進紙辊,這樣可能導致故障或機器損壞。 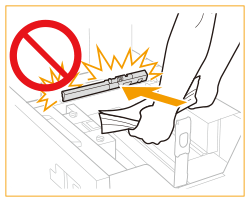 開啟/關閉紙台時,請勿強力撞擊紙台,否則可能會導致故障、本機損壞或影像錯位。  請勿將不相容紙張裝入「三層大容量紙匣-E」。這樣可能導致卡紙。 可用的紙張 捲曲的紙張在放入大容量紙匣之前,必須先予以鋪平。 切勿將紙張或任何其他物品放入大容量紙匣中紙疊旁邊的空間,這樣可能導致故障或機器損壞。 紙張吹球安裝在「三層大容量紙匣-E」的內側。請勿將迴紋針或其他異物插入吹球部分。 如果裝入的紙張超過裝載上限標記(  ),或是紙匣沒有完全推入紙盤單元中,您將無法進行影印或列印。 ),或是紙匣沒有完全推入紙盤單元中,您將無法進行影印或列印。請確認紙疊高度沒有超出裝載上限標記(  )。 )。請務必檢查大容量紙匣是否裝入正確位置。 如果第一張輸出紙無法順利輸出到輸出紙盤,建議您提前在輸出紙盤上放置一張與輸出紙張相同或更大尺寸的空白紙。 |
 |
將紙張裝入紙台時,請確認紙張尺寸設定是否與裝入的紙張相同。 將紙張裝入後側邊緣維持器的滾輪下方。 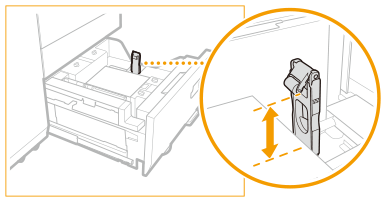 裝入紙張時,請確認紙疊高度不超過 20 mm。如果紙疊高度超過 20 mm,紙疊邊緣可能會捲曲或出現折痕,導致列印品質不佳。 如果紙張包裝上有關於使用紙張哪一面裝入的說明,請遵循說明操作。 紙張裝入紙台裝置時,會以朝上的面進行列印。 如果列印時發生問題,請嘗試將紙疊翻面,然後重新裝入。不過,有紋理的紙張、單面覆膜紙和正反兩面不同的已列印紙張,無法翻面使用。請更換為新紙張。 如需預列印紙 (已印有標誌或圖案的紙張) 列印方向的詳細資訊,請參閱要裝入紙張的方向。 使用紙張原始的包裝將剩餘的紙張重新包裹,然後存放在乾燥地點,並且避免陽光直射。 如果紙張用盡而使列印停止,請裝入新的紙疊。列印將在新的紙疊裝入後重新開始。 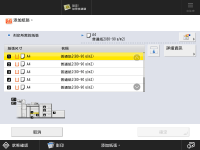 如果送稿機滾軸降下,請關閉紙台一次,然後再次按下打開按鈕打開紙台。 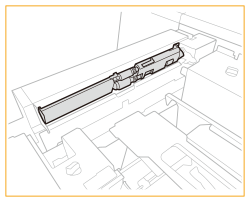 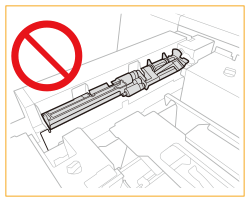 使用磁性紙張時,請將壓力切換拉桿傾斜至「900-1000 g/m2」側。使用350 g/m2 以下的紙張時,請務必將壓力切換拉桿回復原本位置(「52-350 g/m2」側)。若未將壓力切換拉桿回復原位即使用紙張,進紙棍可能會留下痕跡。 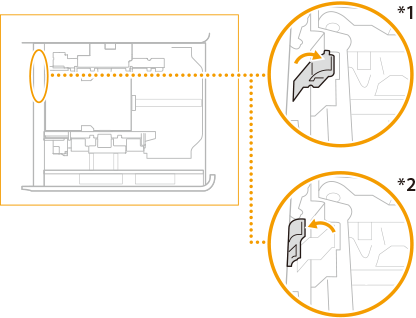 *1 「52-350 g/m2」側 *2 「900-1000 g/m2」側 確保在打開紙台時將紙張正確裝入堆疊區域。如果紙張裝入不正確或紙張留在堆疊區域,請重新正確裝入紙張。否則可能會導致紙張折疊或發生卡紙。 |
變更紙張尺寸 - 三層大容量紙匣-E
1
按下
 <參數選擇>
<參數選擇>  <紙張設定>
<紙張設定>  <紙張設定>並註冊所需的紙張尺寸。
<紙張設定>並註冊所需的紙張尺寸。

 <參數選擇>
<參數選擇>  <紙張設定>
<紙張設定>  <紙張設定>並註冊所需的紙張尺寸。
<紙張設定>並註冊所需的紙張尺寸。裝入標準尺寸紙張時,會自動偵測紙張尺寸。
若要裝入尺寸不限的紙張,請參閱指定紙匣中的紙張尺寸和類型,並註冊紙張尺寸。
2
打開紙台。
1 | 按下開啟按鈕。 |
2 | 打開紙台。 內側升降台會自動下降到紙張裝入位置。 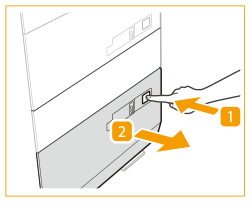 |

即使按下開啟按鈕,紙台也可能需要一段時間才會開啟。
3
滑動後側邊緣維持器,直到遠離要設定的紙張。
如圖所示,按住後側邊緣維持器使其滑動。
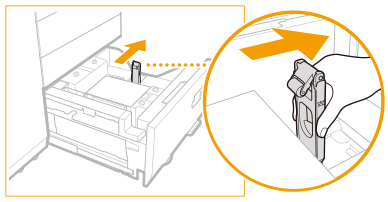
4
取出所有裝入的紙張。
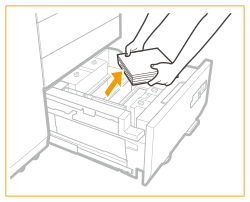
5
鬆開尺寸更換板上的鎖片 (4 個位置)。
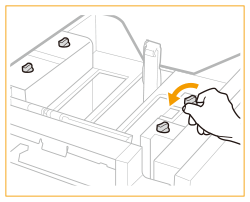
6
如圖所示,緊握滑桿,在不放開滑桿的情況下,滑動外側尺寸變更板和內側尺寸變更板,直到遠離要設定的紙張。
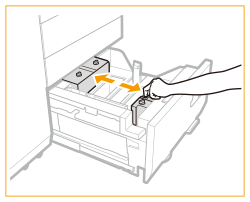
7
裝入高度大約 10 mm 的所需紙張。
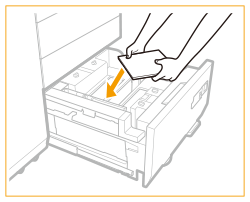

裝入紙張前,請先關上紙台,並抬高內側升降台至中間位置。如果在內側升降台過低時進行紙張對齊,而紙張未接觸到紙張導板,側調節板會變窄,導致卡紙且無法進紙。

放入紙張使其緊靠紙台的左側內壁。
裝入帶有標誌記號的紙張時,務必注意裝入方向。將信封裝入三層大容量紙匣-E
裝入標籤紙時,依照正常的標籤順序裝入,標籤在進紙方向的另一側。

8
滑動外側尺寸變更板和內側尺寸變更板,以對齊所需的紙張尺寸。
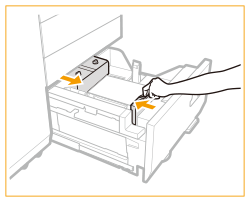
9
鎖緊尺寸變更板上的鎖片 (4 個位置)。
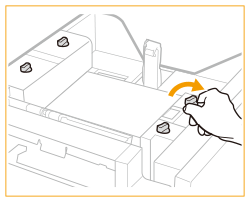
10
滑動後側邊緣維持器,以對齊所需的紙張尺寸,如下所示。


如果後側邊緣維持器與裝入的紙張分離,請滑動後側邊緣維持器,以便與所需的紙張尺寸對齊。
11
在紙台中裝入所有剩餘的紙張。
裝入紙疊使其緊靠紙台的左側內壁。
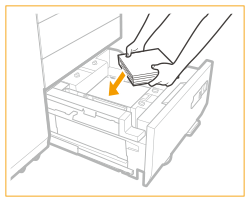
12
輕輕將紙台推回本機中,直到進入關閉位置並發出喀嗒聲。
內側升降台會自動上升,並準備紙台以進行列印。
13
變更媒體頁上的紙張尺寸,並插入媒體板中。
1 | 將媒體頁拉出媒體板。 |
2 | 貼上紙張尺寸標籤,以配合媒體頁上新的紙張尺寸。 |
3 | 將媒體頁插入媒體板。 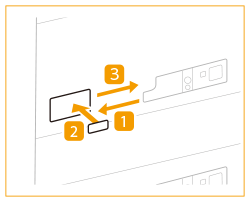 |
 |
將紙張裝入紙台時,請勿強力撞擊後側邊緣維持器,這樣可能導致故障或機器損壞。 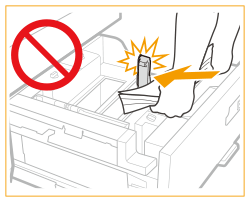 將紙張裝入紙台時,請勿強力撞擊進紙辊,這樣可能導致故障或機器損壞。 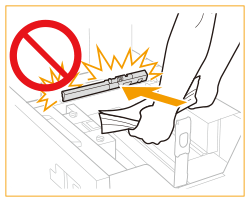 開啟/關閉紙台時,請勿強力撞擊紙台,否則可能會導致故障、本機損壞或影像錯位。  正確調整外側尺寸變更板、內側尺寸變更板和後側邊緣維持器,以避免造成卡紙、列印髒污或使機器內部髒污。 請勿將不相容紙張裝入「三層大容量紙匣-E」。這樣可能導致卡紙。 可用的紙張 捲曲的紙張在放入大容量紙匣之前,必須先予以鋪平。 切勿將紙張或任何其他物品放入大容量紙匣中紙疊旁邊的空間,這樣可能導致故障或機器損壞。 紙張吹球安裝在「三層大容量紙匣-E」的內側。請勿將迴紋針或其他異物插入吹球部分。 如果裝入的紙張超過裝載上限標記(  ),或是紙匣沒有完全推入紙盤單元中,您將無法進行影印或列印。 ),或是紙匣沒有完全推入紙盤單元中,您將無法進行影印或列印。 請確認紙疊高度沒有超出裝載上限標記(  )。 )。請務必檢查大容量紙匣是否裝入正確位置。 切勿將紙張或任何其他物品放入紙台的空間,這樣可能導致卡紙或機器損壞。 如果第一張輸出紙無法順利輸出到輸出紙盤,建議您提前在輸出紙盤上放置一張與輸出紙張相同或更大尺寸的空白紙。 |
 |
如果紙張包裝上有關於使用紙張哪一面裝入的說明,請遵循說明操作。 紙張裝入「三層大容量紙匣-E」時,會以朝上的面進行列印。 如果發生列印品質不佳或卡紙等問題,請嘗試將紙疊翻過來,然後重新裝入。不過,紋理紙、單面覆膜紙和已經列印的紙張,無法翻面使用。請更換為新紙張。 裝入紙張時,請確認紙疊高度不超過 20 mm。如果紙疊高度超過 20 mm,紙疊邊緣可能會捲曲或出現折痕,導致列印品質不佳。 如果送稿機滾軸降下,請關閉紙台一次,然後再次按下打開按鈕打開紙台。 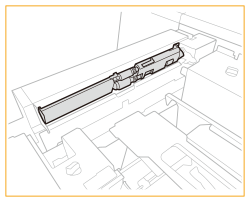 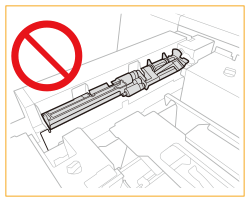 使用磁性紙張時,請將壓力切換拉桿傾斜至「900-1000 g/m2」側。使用350 g/m2 以下的紙張時,請務必將壓力切換拉桿回復原本位置(「52-350 g/m2」側)。若未將壓力切換拉桿回復原位即使用紙張,進紙棍可能會留下痕跡。 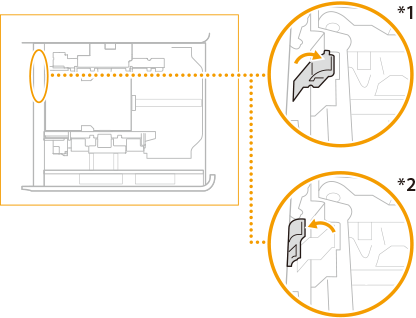 *1 「52-350 g/m2」側 *2 「900-1000 g/m2」側 |
將信封裝入三層大容量紙匣-E
可用的信封類型和裝載上限
裝載上限因信封類型而異。
信封類型 | 上層和中層紙台 裝載上限(高度) | 裝載上限標記  | 下層紙台 裝載上限(高度) | 裝載上限標記  |
Nagagata 3 | 50 mm |  | 100 mm |  |
Yougatanaga 3 | ||||
Kakugata 2*1*2 | ||||
9" x 12"*2 | ||||
6" x 9" | ||||
No.10(COM10) | ||||
DL | ||||
ISO-C5 | ||||
Monarch | 70 mm |  | ||
10" x 13"*2 | 45 mm | - | 45 mm | - |
*1 如果您使用側封 (外側或內側) 信封,請確認信封疊的高度不超過 30 mm。此外,在將三側封信封裝入下層紙台時,請確認信封疊的高度不超過 50 mm。未指示裝載上限。
*2 裝入信封需要「信封送稿機附件-H」的支撐紙盤。
 |
請確認信封疊高度沒有超出裝載上限標記。 |
1
準備裝入信封。放入信封前
2
將「信封送稿機附件-H」安裝至紙匣並裝入信封。
關於如何安裝並裝入信封,請參閱「信封送稿機附件-H」的手冊。
信封進紙方向
將信封裝入「三層大容量紙匣-E」時,正確的進紙方向會有所不同,具體取決於信封類型以及信封封口是折疊還是展開。
如果您使用 Nagagata 3、Kakugata 2、9" x 12" 或 10" x 13":
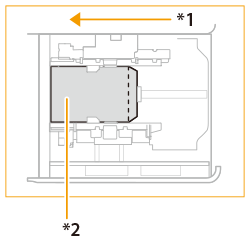
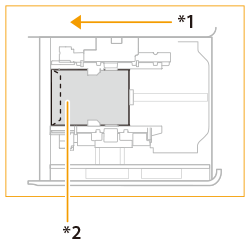
*1 進紙方向
*2 列印面朝上
如果您使用 No.10 (COM10)、ISO-C5、DL、Monarch、Yougatanaga 3 或 6" x 9":
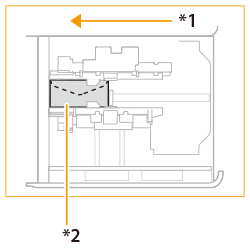
*1 進紙方向
*2 列印面朝上

如果無法正常送入信封、發生卡紙或信封起皺,請折疊信封內的封口,或旋轉信封再裝入。

180 度旋轉
Nagagata 3、Kakugata 2 | No. 10(COM10)、ISO-C5、DL、Monarch | ||||
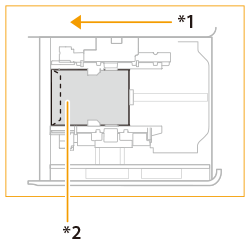 *1 進紙方向 *2 列印面朝上 | 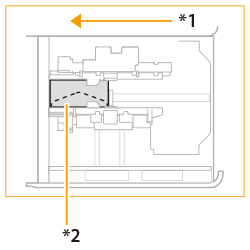 |
90 度旋轉
對於 139.7 x 182.0 mm to 330.2 x 487.7 mm 的自訂尺寸,如果封口折疊或發生卡紙 | ||
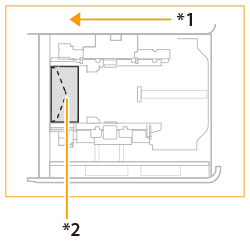 *1 進紙方向 *2 列印面朝上 |
列印時,檢查裝入紙張的方向是否與印表機驅動程式的列印設定畫面顯示的方向一致。如需詳細資訊,請參閱線上說明。
如果用信封影印,請先旋轉原稿,然後再放置信封。
如果將 ISO-C5 旋轉 90 度,請設定自訂尺寸 229 x 162 mm 再輸出。
 |
將信封裝入「三層大容量紙匣-E」時,朝上的面是列印面。用手按壓裝入的信封,直到信封表面與進紙槽齊平為止。 |
將預列印紙裝入三層大容量紙匣-E
使用帶有預列印標誌的紙張時,裝入紙張時務必注意紙張的方向。請正確裝入紙張,在帶有標誌的同一面上執行列印。
 |
執行影印操作時,注意將要放置的原稿方向。放置原稿 |
 |
預先將 <影像方向優先> 和 <從送稿機影印的速度優先> 設定為 <關閉>。 |
裝入帶有標誌的縱向紙張

依照紙張尺寸裝入紙張,標誌朝上,如下圖所示。
A4/B5 | A3/B4 | |
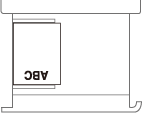 | 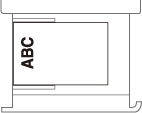 |
裝入帶有標誌的橫向紙張

依照紙張尺寸裝入紙張,標誌朝上,如下圖所示。
A4/B5 | A3/B4 | |
 | 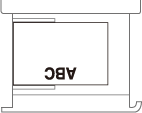 |