パソコンからプリントする
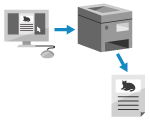 | パソコンからプリンタードライバーを使用して、文書をプリントします。 プリント時にプリンタードライバーの設定を変更することで、両面プリントや画質調整など、文書や目的に応じたプリントができます。 |
ここでは、一般的な手順を説明します。使用するアプリケーションでの具体的な操作方法については、各アプリケーションのマニュアルを参照してください。
必要な準備 |
パソコンにプリンタードライバーをインストールし、使用環境に応じた設定をします。パソコンからプリントするための準備 プリントする文書や用紙が定形外サイズの場合は、プリンタードライバーにそのサイズを登録します。パソコンに定形外サイズの用紙を登録する - ユーザー設定用紙 |
Windowsの場合
1
パソコンで、プリントする文書を開く
2
文書を開いたアプリケーションのメニューから、プリントするメニューを選択する
3
本機のプリンタードライバーを選択し、[詳細設定]または[プロパティ]をクリックする
プリンタードライバーの[印刷設定]画面が表示されます。
4
[基本設定]タブの[原稿サイズ]で、文書の用紙サイズを選択する
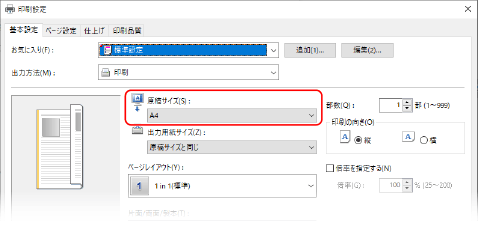
 [原稿サイズ]と異なるサイズの用紙にプリントする場合
[原稿サイズ]と異なるサイズの用紙にプリントする場合
[出力用紙サイズ]で、プリントする用紙サイズを選択します。[出力用紙サイズ]に合わせて文書が拡大/縮小されます。
5
必要に応じて、その他のプリント設定をする
両面プリントや画質調整など、文書や目的に応じた設定ができます。詳しくは、[印刷設定]画面の[ヘルプ]をクリックしてヘルプを参照してください。
6
[OK]をクリックし、[印刷]または[OK]をクリックする
プリントが開始されます。
プリントを中止したい場合、プリント中の画面やタスクトレイのプリンターアイコンから中止できます。パソコンからプリントを中止する
操作パネルの  からプリント状況や履歴を確認できます。プリント状況や履歴を確認する
からプリント状況や履歴を確認できます。プリント状況や履歴を確認する
 からプリント状況や履歴を確認できます。プリント状況や履歴を確認する
からプリント状況や履歴を確認できます。プリント状況や履歴を確認するmacOSの場合
1
パソコンで、プリントする文書を開く
2
文書を開いたアプリケーションのメニューから、[プリント]をクリックする
プリントダイアログが表示されます。
3
[プリンタ]で、本機のプリンタードライバーを選択する
4
プリントオプションの[用紙サイズ]で、文書の用紙サイズを選択する
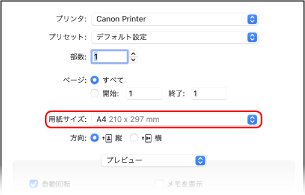
プリントオプションが表示されていない場合は、プリントダイアログの[詳細を表示]をクリックします。
 [用紙サイズ]と異なるサイズの用紙にプリントする場合
[用紙サイズ]と異なるサイズの用紙にプリントする場合
1 | プリントオプションのポップアップメニューから[用紙処理]を選択する 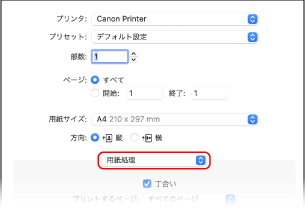 |
2 | [用紙サイズに合わせる]にチェックマークを付け、[出力用紙サイズ]でプリントする用紙サイズを選択する [出力用紙サイズ]に合わせて文書が拡大/縮小されます。 |
5
必要に応じて、その他のプリント設定をする
両面プリントや画質調整など、文書や目的に応じた設定ができます。詳しくは、プリントダイアログの[ ]をクリックしてヘルプを参照してください。
]をクリックしてヘルプを参照してください。
6
[プリント]をクリックする
プリントが開始されます。
プリントを中止したい場合は、Dockのプリンターアイコンから中止できます。パソコンからプリントを中止する
操作パネルの  からプリント状況や履歴を確認できます。プリント状況や履歴を確認する
からプリント状況や履歴を確認できます。プリント状況や履歴を確認する
 からプリント状況や履歴を確認できます。プリント状況や履歴を確認する
からプリント状況や履歴を確認できます。プリント状況や履歴を確認する