
Generating a Key and Certificate Signing Request (CSR) and Obtaining and Registering a Certificate
As a certificate generated on the machine does not have a signature from a certificate authority, the machine may not be able to communicate depending on the communicating device. In this case, registering a signed certificate issued by a certificate authority to the key enables communication even with a self-generated key.
For the certificate authority to issue a signed certificate, you must make a request attached with a Certificate Signing Request (CSR). The machine generates a CSR at the same time it generates a key.
For more information about the keys that can be generated by the machine and the CSR algorithm, see self-generated key and CSR specifications. Keys and Certificates
For the certificate authority to issue a signed certificate, you must make a request attached with a Certificate Signing Request (CSR). The machine generates a CSR at the same time it generates a key.
For more information about the keys that can be generated by the machine and the CSR algorithm, see self-generated key and CSR specifications. Keys and Certificates
Generating a Key and CSR
Generate a key and CSR using Remote UI from a computer. You cannot use the control panel to generate a key and CSR.
Administrator privileges are required.
Administrator privileges are required.
1
Log in to Remote UI in System Manager Mode. Starting Remote UI
2
On the Portal page of Remote UI, click [Settings/Registration]. Portal Page of Remote UI
3
Click [Device Management]  [Key and Certificate Settings]
[Key and Certificate Settings]  [Generate Key].
[Generate Key].
 [Key and Certificate Settings]
[Key and Certificate Settings]  [Generate Key].
[Generate Key].The [Generate Key] screen is displayed.
4
Select [Key and Certificate Signing Request (CSR)], and click [OK].
The [Generate Key and Certificate Signing Request (CSR)] screen is displayed.
5
In [Key Settings], enter the name of the key, and select the signature algorithm and key algorithm.
Enter the key name using single-byte alphanumeric characters.
For the key algorithm, select [RSA] or [ECDSA], and select the key length from the pulldown menu. The longer the key length, the better the security, but this slows down communication processing.
6
In [Certificate Signing Request (CSR) Settings], set the CSR information.
[Country/Region]
Select [Select Country/Region], and either select the country or region from the pulldown menu, or select [Enter Internet Country Code] and enter the country code.
[State]/[City]/[Organization]/[Organization Unit]
Enter the items as needed using single-byte alphanumeric characters.
[Common Name]
Enter the name of the certificate subject as needed using single-byte alphanumeric characters. This corresponds to the Common Name (CN).
7
Click [OK].
The [Key and Certificate Signing Request (CSR) Details] screen is displayed.
8
Click [Store in File] to save the CSR file to a computer.
9
Log out from Remote UI.
10
Submit the application with CSR file attached to the certificate authority.
 |
When the CSR is generated, the key is registered to the machine, but it cannot be used until the certificate issued by the certificate authority is registered. |
Registering a Certificate Issued by a Certificate Authority to a Key
Register the certificate using Remote UI from a computer. You cannot use the control panel to register it.
Administrator privileges are required.
Administrator privileges are required.
1
Log in to Remote UI in System Manager Mode. Starting Remote UI
2
On the Portal page of Remote UI, click [Settings/Registration]. Portal Page of Remote UI
3
Click [Device Management]  [Key and Certificate Settings].
[Key and Certificate Settings].
 [Key and Certificate Settings].
[Key and Certificate Settings].The [Key and Certificate Settings] screen is displayed.
4
Click the key name (or certificate icon) to which to register the certificate.
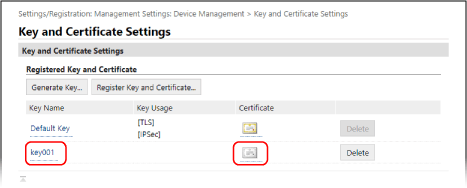
The [Key and Certificate Signing Request (CSR) Details] screen is displayed.
5
Click [Register Certificate].
6
In [Specify File], click [Browse], and specify the file of the certificate issued by the certificate authority.
7
Click [Register].
The icon of the certificate displayed in [Registered Key and Certificate] on the [Key and Certificate Settings] screen changes from [ ] to [
] to [ ].
].
 ] to [
] to [ ].
].8
Log out from Remote UI.
 |
Viewing and Verifying Detailed Information of a Registered CertificateClick the key name (or certificate icon) in [Registered Key and Certificate] on the [Key and Certificate Settings] screen to display the certificate details. On the certificate details screen, click [Verify Certificate] to verify that the certificate is valid. When the Key and Certificate Cannot Be DeletedYou cannot delete a key and certificate being used. Disable the function being used, or delete these after switching to another key and certificate. |