ตัวอย่างการดำเนินงานเมื่อใช้คอมพิวเตอร์
เมื่อใช้เครื่องจากคอมพิวเตอร์ คุณต้องกำหนดการตั้งค่าของคอมพิวเตอร์ตามฟังก์ชันที่คุณใช้ นอกจากนี้ คุณอาจต้องใช้ข้อมูลคอมพิวเตอร์เพื่อดูข้อมูลที่ตั้งไว้ในเครื่อง
ในกรณีนี้ ให้ใช้ตัวอย่างการดำเนินงานด้านล่างเพื่อตรวจสอบการตั้งค่าและข้อมูลที่จำเป็นบนคอมพิวเตอร์
ในกรณีนี้ ให้ใช้ตัวอย่างการดำเนินงานด้านล่างเพื่อตรวจสอบการตั้งค่าและข้อมูลที่จำเป็นบนคอมพิวเตอร์
การสร้างโฟลเดอร์ที่ใช้ร่วมกัน
เมื่อใช้ Windows
1
สร้างโฟลเดอร์ในสถานที่ต่างๆ (เช่น เดสก์ท็อป)
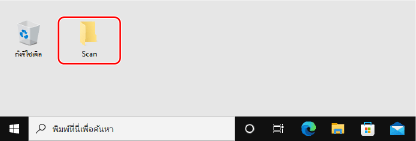
2
คลิกขวาที่โฟลเดอร์ที่สร้างขึ้น แล้วคลิก [คุณสมบัติ]
3
บนแท็บ [การใช้ร่วมกัน] ให้คลิก [การใช้ร่วมกันขั้นสูง]
หน้าจอ [การใช้ร่วมกันขั้นสูง] จะปรากฏขึ้นมา
4
เลือกกล่องกาเครื่องหมาย [ใช้โฟลเดอร์นี้ร่วมกัน] แล้วคลิก [สิทธิ]
5
กำหนดสิทธิในการเข้าถึง
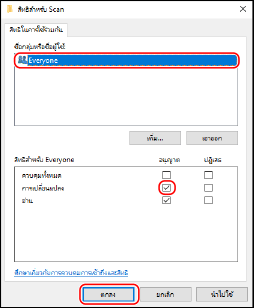
1 | ใน [ชื่อกลุ่มหรือชื่อผู้ใช้] ให้เลือก [Everyone] |
2 | ใน [สิทธิ] ให้เลือกกล่องกาเครื่องหมาย [อนุญาต] ใน [เปลี่ยนแปลง] |
3 | คลิก [ตกลง] |
6
คลิก [ตกลง]  [ปิด]
[ปิด]
 [ปิด]
[ปิด]สามารถใช้โฟลเดอร์ที่สร้างขึ้นเป็นโฟลเดอร์ที่ใช้ร่วมกัน
เมื่อใช้ macOS
1
คลิก [ ]
]  [ค่ากำหนดของระบบ]
[ค่ากำหนดของระบบ]  [การแชร์]
[การแชร์]
 [ค่ากำหนดของระบบ]
[ค่ากำหนดของระบบ]  [การแชร์]
[การแชร์]หน้าจอ [การแชร์] จะปรากฏขึ้นมา
2
เลือกกล่องกาเครื่องหมาย [การแชร์ไฟล์] แล้วคลิก [+] ใน [โฟลเดอร์ที่แชร์]
3
สร้างโฟลเดอร์ในสถานที่ต่างๆ (เช่น เดสก์ท็อป) แล้วคลิก [เพิ่ม]
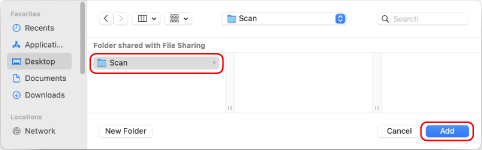
4
กำหนดสิทธิในการเข้าถึง
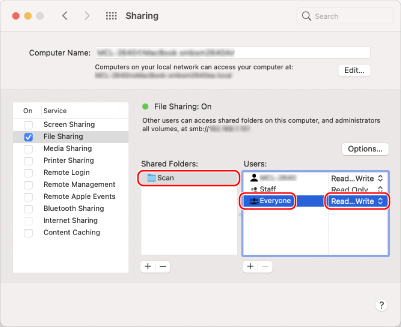
1 | ใน [โฟลเดอร์ที่แชร์] ให้เลือกโฟลเดอร์ที่สร้างขึ้น |
2 | ใน [ผู้ใช้] ให้เลือก [ทุกคน]  [อ่านและเขียน] [อ่านและเขียน] |
5
ปิดหน้าจอ
สามารถใช้โฟลเดอร์ที่สร้างขึ้นเป็นโฟลเดอร์ที่ใช้ร่วมกัน
การเปิดใช้งานการค้นพบเครือข่าย
1
คลิกขวา [ ] (Start) แล้วคลิก [การเชื่อมต่อเครือข่าย]
] (Start) แล้วคลิก [การเชื่อมต่อเครือข่าย]
หน้าจอ [สถานะ] จะปรากฏขึ้นมา
2
คลิก [Network and Sharing Center]  [เปลี่ยนแปลงการตั้งค่าการใช้ร่วมกันขั้นสูง]
[เปลี่ยนแปลงการตั้งค่าการใช้ร่วมกันขั้นสูง]
 [เปลี่ยนแปลงการตั้งค่าการใช้ร่วมกันขั้นสูง]
[เปลี่ยนแปลงการตั้งค่าการใช้ร่วมกันขั้นสูง]หน้าจอ [การตั้งค่าการใช้ร่วมกันขั้นสูง] จะปรากฏขึ้นมา
3
ใน [การค้นพบเครือข่าย] ให้เลือก [เปิดการค้นพบเครือข่าย] แล้วคลิก [บันทึกการเปลี่ยนแปลง]
การแสดงเครื่องพิมพ์ที่ใช้ร่วมกันในเซิร์ฟเวอร์การพิมพ์
เมื่อใช้ Windows
1
คลิกขวา [ ] (Start) แล้วคลิก [File Explorer]
] (Start) แล้วคลิก [File Explorer]
2
ใน [เครือข่าย] ให้เลือกเซิร์ฟเวอร์การพิมพ์เพื่อแสดงเครื่องพิมพ์ที่ใช้ร่วมกัน
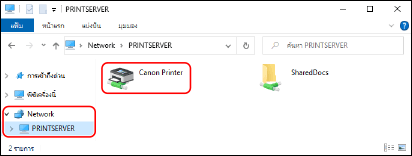
หากไม่มีอะไรแสดงขึ้นมาใน [เครือข่าย] ให้เปิดใช้งานการค้นพบเครือข่าย การเปิดใช้งานการค้นพบเครือข่าย
เมื่อใช้ macOS
1
คลิก [ ]
]  [ค่ากำหนดของระบบ]
[ค่ากำหนดของระบบ]  [เครื่องพิมพ์ & เครื่องสแกน]
[เครื่องพิมพ์ & เครื่องสแกน]
 [ค่ากำหนดของระบบ]
[ค่ากำหนดของระบบ]  [เครื่องพิมพ์ & เครื่องสแกน]
[เครื่องพิมพ์ & เครื่องสแกน]หน้าจอ [เครื่องพิมพ์ & เครื่องสแกน] จะปรากฏขึ้นมา
2
คลิก [+] ที่ด้านซ้ายล่าง
หน้าจอ [เพิ่ม] จะปรากฏขึ้นมา
3
คลิก [ ] เพื่อแสดงเครื่องพิมพ์ที่ใช้ร่วมกัน
] เพื่อแสดงเครื่องพิมพ์ที่ใช้ร่วมกัน
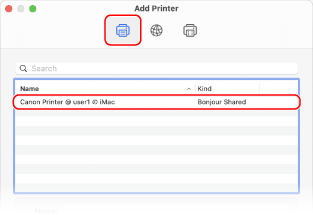
การดูข้อมูลระบบของคอมพิวเตอร์
เมื่อใช้ Windows
1
คลิกขวา [ ] (Start) แล้วคลิก [ระบบ]
] (Start) แล้วคลิก [ระบบ]
หน้าจอ [เกี่ยวกับ] จะปรากฏขึ้นมา
2
ใน [ข้อมูลจำเพาะของอุปกรณ์] ดูชื่อคอมพิวเตอร์และเวอร์ชันของระบบปฏิบัติการ
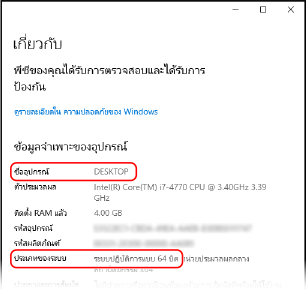
ชื่อคอมพิวเตอร์จะแสดงขึ้นใน [ชื่ออุปกรณ์]
เวอร์ชันของระบบปฏิบัติการจะแสดงขึ้นใน [ประเภทของระบบ].
หากคอมพิวเตอร์มีระบบปฏิบัติการแบบ 32 บิต"ระบบปฏิบัติการแบบ 32 บิต" จะแสดงขึ้นมา
หากคอมพิวเตอร์มีระบบปฏิบัติการแบบ 64 บิต"ระบบปฏิบัติการแบบ 64 บิต" จะแสดงขึ้นมา
หากคอมพิวเตอร์มีระบบปฏิบัติการแบบ 32 บิต"ระบบปฏิบัติการแบบ 32 บิต" จะแสดงขึ้นมา
หากคอมพิวเตอร์มีระบบปฏิบัติการแบบ 64 บิต"ระบบปฏิบัติการแบบ 64 บิต" จะแสดงขึ้นมา
เมื่อใช้ macOS
1
คลิก [ ]
]  [ค่ากำหนดของระบบ]
[ค่ากำหนดของระบบ]  [การแชร์]
[การแชร์]
 [ค่ากำหนดของระบบ]
[ค่ากำหนดของระบบ]  [การแชร์]
[การแชร์]หน้าจอ [การแชร์] จะแสดงขึ้นมา
ชื่อที่แสดงขึ้นมาใน [ชื่อคอมพิวเตอร์] บนหน้าจอ [การแชร์] อาจไม่สามารถใช้ได้บนเครือข่าย ให้ใช้ขั้นตอนต่อไปนี้เพื่อดูชื่อคอมพิวเตอร์ที่ใช้ในเครือข่าย:
ชื่อที่แสดงขึ้นมาใน [ชื่อคอมพิวเตอร์] บนหน้าจอ [การแชร์] อาจไม่สามารถใช้ได้บนเครือข่าย ให้ใช้ขั้นตอนต่อไปนี้เพื่อดูชื่อคอมพิวเตอร์ที่ใช้ในเครือข่าย:
2
คลิก [แก้ไข]
3
ใน [ชื่อโฮสต์ภายใน] ให้ดูชื่อคอมพิวเตอร์
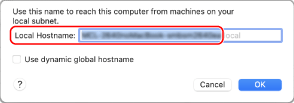
ชิ้นส่วนที่แสดงเป็นสีเทาจะไม่รวมอยู่ในชื่อคอมพิวเตอร์
4
คลิก [ยกเลิก]
การดูข้อมูลการเชื่อมต่อเครือข่ายของคอมพิวเตอร์
เมื่อใช้ Windows
1
คลิกขวา [ ] (Start) แล้วคลิก [การเชื่อมต่อเครือข่าย]
] (Start) แล้วคลิก [การเชื่อมต่อเครือข่าย]
หน้าจอ [สถานะ] จะปรากฏขึ้นมา
2
ดูข้อมูลการเชื่อมต่อเครือข่าย
 การดู SSID ของ LAN แบบผ่านสาย
การดู SSID ของ LAN แบบผ่านสาย
ดู SSID ใน [สถานะของเครือข่าย]
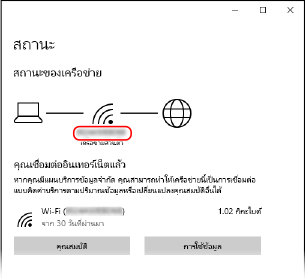
 การดูที่อยู่ IP และ DNS เซิร์ฟเวอร์
การดูที่อยู่ IP และ DNS เซิร์ฟเวอร์
1 | คลิก [คุณสมบัติ] สำหรับเครือข่ายที่เชื่อมต่อ |
2 | ใน [คุณสมบัติ] ดูที่อยู่ IP และ DNS เซิร์ฟเวอร์ 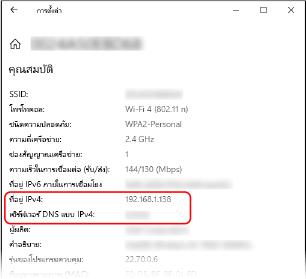 |
เมื่อใช้ macOS
1
คลิก [ ]
]  [ค่ากำหนดของระบบ]
[ค่ากำหนดของระบบ]  [เครือข่าย]
[เครือข่าย]
 [ค่ากำหนดของระบบ]
[ค่ากำหนดของระบบ]  [เครือข่าย]
[เครือข่าย]หน้าจอ [เครือข่าย] จะปรากฏขึ้นมา
2
ดูที่อยู่ IP, DNS เซิร์ฟเวอร์ และข้อมูลอื่นๆ
 สำหรับ LAN แบบผ่านสาย
สำหรับ LAN แบบผ่านสาย
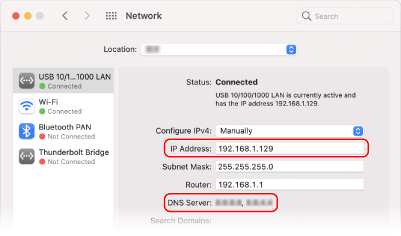
 สำหรับ LAN แบบไร้สาย
สำหรับ LAN แบบไร้สาย
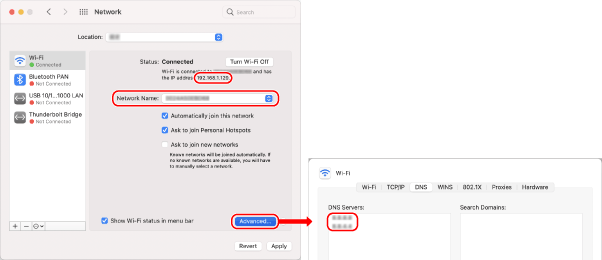
ดู SSID ใน [ชื่อเครือข่าย]
ดูที่อยู่ IP ใน [สถานะ]
คลิก [ขั้นสูง] และดู DNS เซิร์ฟเวอร์บนแท็บ [DNS]
การดูพอร์ตเครื่องพิมพ์
1
คลิก [ ] (Start)
] (Start)  [
[ ] (Settings)
] (Settings)  [อุปกรณ์]
[อุปกรณ์]  [เครื่องพิมพ์และสแกนเนอร์]
[เครื่องพิมพ์และสแกนเนอร์]
 [
[ [อุปกรณ์]
[อุปกรณ์]  [เครื่องพิมพ์และสแกนเนอร์]
[เครื่องพิมพ์และสแกนเนอร์]หน้าจอ [เครื่องพิมพ์และสแกนเนอร์] จะปรากฏขึ้นมา
2
คลิกโปรแกรมควบคุมเครื่องพิมพ์ของเครื่อง  [Manage]
[Manage]  [คุณสมบัติเครื่องพิมพ์]
[คุณสมบัติเครื่องพิมพ์]
 [Manage]
[Manage]  [คุณสมบัติเครื่องพิมพ์]
[คุณสมบัติเครื่องพิมพ์]หน้าจอคุณสมบัติโปรแกรมควบคุมเครื่องพิมพ์จะแสดงขึ้นมา
3
บนแท็บ [พอร์ต] ดูพอร์ตที่ใช้อยู่
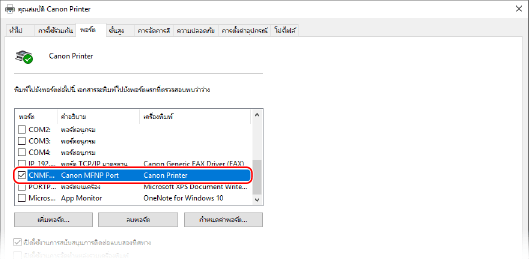
 |
หากที่อยู่ IP ของเครื่องถูกเปลี่ยนแปลงการดำเนินการที่จำเป็นขึ้นอยู่กับพอร์ตที่คุณใช้อยู่ หาก [Canon MFNP Port] แสดงขึ้นใน [คำอธิบาย] การเชื่อมต่อจะคงอยู่ตราบเท่าที่เครื่องและคอมพิวเตอร์อยู่ในเครือข่ายย่อยเดียวกัน ดังนั้นจึงไม่จำเป็นต้องดำเนินการใดๆ บนคอมพิวเตอร์ หาก [Standard TCP/IP Port] แสดงขึ้นใน [คำอธิบาย] คุณต้องเพิ่มพอร์ตใหม่ การเพิ่มพอร์ต |
การดูการสื่อสารแบบสองทาง
1
คลิก [ ] (Start)
] (Start)  [
[ ] (Settings)
] (Settings)  [อุปกรณ์]
[อุปกรณ์]  [เครื่องพิมพ์และสแกนเนอร์]
[เครื่องพิมพ์และสแกนเนอร์]
 [
[ [อุปกรณ์]
[อุปกรณ์]  [เครื่องพิมพ์และสแกนเนอร์]
[เครื่องพิมพ์และสแกนเนอร์]หน้าจอ [เครื่องพิมพ์และสแกนเนอร์] จะปรากฏขึ้นมา
2
คลิกโปรแกรมควบคุมเครื่องพิมพ์ของเครื่อง  [Manage]
[Manage]  [คุณสมบัติเครื่องพิมพ์]
[คุณสมบัติเครื่องพิมพ์]
 [Manage]
[Manage]  [คุณสมบัติเครื่องพิมพ์]
[คุณสมบัติเครื่องพิมพ์]หน้าจอคุณสมบัติโปรแกรมควบคุมเครื่องพิมพ์จะแสดงขึ้นมา
3
บนแท็บ [พอร์ต] ตรวจสอบว่าได้เลือกกล่องกาเครื่องหมาย [เปิดใช้งานการสนับสนุนการติดต่อแบบสองทิศทาง] แล้ว
การพิมพ์หน้าการทดสอบ
การเตรียมการที่จำเป็น |
ป้อนกระดาษขนาด A4 ใส่ถาดกระดาษ การโหลดกระดาษในถาดกระดาษ |
เมื่อใช้ Windows
1
คลิก [ ] (Start)
] (Start)  [
[ ] (Settings)
] (Settings)  [อุปกรณ์]
[อุปกรณ์]  [เครื่องพิมพ์และสแกนเนอร์]
[เครื่องพิมพ์และสแกนเนอร์]
 [
[ [อุปกรณ์]
[อุปกรณ์]  [เครื่องพิมพ์และสแกนเนอร์]
[เครื่องพิมพ์และสแกนเนอร์]หน้าจอ [เครื่องพิมพ์และสแกนเนอร์] จะปรากฏขึ้นมา
2
คลิกโปรแกรมควบคุมเครื่องพิมพ์ของเครื่อง  [Manage]
[Manage]  [คุณสมบัติเครื่องพิมพ์]
[คุณสมบัติเครื่องพิมพ์]
 [Manage]
[Manage]  [คุณสมบัติเครื่องพิมพ์]
[คุณสมบัติเครื่องพิมพ์]หน้าจอคุณสมบัติโปรแกรมควบคุมเครื่องพิมพ์จะแสดงขึ้นมา
3
บนแท็บ [ทั่วไป] ให้คลิก [พิมพ์หน้าทดสอบ]
เมื่อข้อมูลการพิมพ์ได้รับการส่งอย่างถูกต้อง หน้าการทดสอบจะถูกพิมพ์ออกมาจากเครื่อง
เมื่อใช้ macOS
1
คลิก [ ]
]  [ค่ากำหนดของระบบ]
[ค่ากำหนดของระบบ]  [เครื่องพิมพ์ & เครื่องสแกน]
[เครื่องพิมพ์ & เครื่องสแกน]
 [ค่ากำหนดของระบบ]
[ค่ากำหนดของระบบ]  [เครื่องพิมพ์ & เครื่องสแกน]
[เครื่องพิมพ์ & เครื่องสแกน]หน้าจอ [เครื่องพิมพ์ & เครื่องสแกน] จะปรากฏขึ้นมา
2
เลือกเครื่อง แล้วคลิก [เปิดคิวการพิมพ์]
3
จากเมนู [เครื่องพิมพ์] ให้คลิก [พิมพ์หน้าทดสอบ]
เมื่อข้อมูลการพิมพ์ได้รับการส่งอย่างถูกต้อง หน้าการทดสอบจะถูกพิมพ์ออกมาจากเครื่อง