การอัปเดตเฟิร์มแวร์ (รุ่นหน้าจอ LCD แบบ 5 บรรทัด)
เมื่อมีการเพิ่มฟังก์ชันหรืออัปเกรดเวอร์ชันซอฟต์แวร์ เฟิร์มแวร์ของเครื่องจะได้รับการอัปเดต
ตรวจสอบเวอร์ชันของเฟิร์มแวร์ และอัปเดตเฟิร์มแวร์ผ่านอินเทอร์เน็ตหรือคอมพิวเตอร์ตามสภาพแวดล้อมการใช้งานของเครื่อง
ตรวจสอบเวอร์ชันของเฟิร์มแวร์ และอัปเดตเฟิร์มแวร์ผ่านอินเทอร์เน็ตหรือคอมพิวเตอร์ตามสภาพแวดล้อมการใช้งานของเครื่อง
 : สามารถรับการอัปเดต
: สามารถรับการอัปเดต  : ไม่สามารถรับการอัปเดต
: ไม่สามารถรับการอัปเดตสภาพแวดล้อมการใช้งานของเครื่อง | การเชื่อมต่อผ่านอินเทอร์เน็ต | การเชื่อมต่อผ่านคอมพิวเตอร์ |
การเชื่อมต่อ LAN แบบผ่านสาย |  |  |
การเชื่อมต่อ LAN แบบไร้สาย |  |  |
การเชื่อมต่อ USB |  |  |
ใช้ IPv6 |  |  |
* คุณไม่สามารถอัปเดตเฟิร์มแวร์ในสภาพแวดล้อม IPv6 เชื่อมต่อเครื่องกับคอมพิวเตอร์ผ่าน USB และอัปเดตจากคอมพิวเตอร์
การตรวจสอบเวอร์ชันเฟิร์มแวร์
ตรวจสอบเวอร์ชันปัจจุบันของเฟิร์มแวร์ก่อนอัปเดต จากนั้นตรวจสอบเวอร์ชันหลังจากอัปเดตเพื่อดูว่าดำเนินการอัปเดตอย่างถูกต้องหรือไม่
ส่วนนี้จะอธิบายวิธีการตรวจสอบเวอร์ชันของเฟิร์มแวร์โดยใช้แผงควบคุม
คุณยังสามารถใช้ UI ระยะไกลจากคอมพิวเตอร์เพื่อตรวจสอบเวอร์ชันของเฟิร์มแวร์ได้อีกด้วย การจัดการเครื่องจากคอมพิวเตอร์ (UI ระยะไกล)
จำเป็นต้องมีสิทธิ์ของผู้ดูแลระบบ
คุณยังสามารถใช้ UI ระยะไกลจากคอมพิวเตอร์เพื่อตรวจสอบเวอร์ชันของเฟิร์มแวร์ได้อีกด้วย การจัดการเครื่องจากคอมพิวเตอร์ (UI ระยะไกล)
จำเป็นต้องมีสิทธิ์ของผู้ดูแลระบบ
1
กด  บนแผงควบคุม แผงควบคุม
บนแผงควบคุม แผงควบคุม
 บนแผงควบคุม แผงควบคุม
บนแผงควบคุม แผงควบคุม2
กด [การตั้งค่าการจัดการ] 

 [การตั้งค่า UI ระยะไกล/อัพเดตเฟิร์มแวร์]
[การตั้งค่า UI ระยะไกล/อัพเดตเฟิร์มแวร์] 

 [อัพเดตเฟิร์มแวร์]
[อัพเดตเฟิร์มแวร์] 



 [การตั้งค่า UI ระยะไกล/อัพเดตเฟิร์มแวร์]
[การตั้งค่า UI ระยะไกล/อัพเดตเฟิร์มแวร์] 

 [อัพเดตเฟิร์มแวร์]
[อัพเดตเฟิร์มแวร์] 

หน้าจอ [อัพเดตเฟิร์มแวร์] จะปรากฏขึ้นมา
หากหน้าจอเข้าสู่ระบบปรากฏขึ้น ให้ใส่ ID และ PIN ของผู้จัดการระบบ จากนั้นเลือก [<เข้าสู่ระบบ>] แล้วกด  การลงชื่อเข้าสู่เครื่อง
การลงชื่อเข้าสู่เครื่อง
 การลงชื่อเข้าสู่เครื่อง
การลงชื่อเข้าสู่เครื่อง3
เลือก [ข้อมูลเวอร์ชั่น] แล้วกด 

แสดงเวอร์ชันปัจจุบันของเฟิร์มแวร์
การอัปเดตเฟิร์มแวร์ผ่านอินเทอร์เน็ต
ใช้แผงควบคุมเพื่ออัปเดตเฟิร์มแวร์ผ่านอินเทอร์เน็ต คุณไม่สามารถอัปเดตโดยใช้ Remote UI จากคอมพิวเตอร์
จำเป็นต้องมีสิทธิ์ของผู้ดูแลระบบ เมื่อเฟิร์มแวร์ได้รับการอัปเดต เครื่องจะรีสตาร์ตโดยอัตโนมัติ
จำเป็นต้องมีสิทธิ์ของผู้ดูแลระบบ เมื่อเฟิร์มแวร์ได้รับการอัปเดต เครื่องจะรีสตาร์ตโดยอัตโนมัติ
การเตรียมการที่จำเป็น |
เชื่อมต่อเครื่องกับอินเทอร์เน็ต การตั้งค่าเครือข่าย |
1
บนแผงควบคุม ให้เลือก [อัพเดตเฟิร์มแวร์] ในหน้าจอ [Home] แล้วกด  หน้าจอ [Home]
หน้าจอ [Home]
 หน้าจอ [Home]
หน้าจอ [Home]เครื่องจะเข้าถึงเซิร์ฟเวอร์ Canon เพื่อตรวจสอบว่ามีเฟิร์มแวร์ใหม่หรือไม่
เมื่อ [นึ่คือเวอร์ชั่นเฟิร์มแวร์ล่าสุด] ปรากฏขึ้น แสดงว่าไม่มีการอัปเดต
หากหน้าจอเข้าสู่ระบบปรากฏขึ้น ให้ใส่ ID และ PIN ของผู้จัดการระบบ จากนั้นเลือก [<เข้าสู่ระบบ>] แล้วกด  การลงชื่อเข้าสู่เครื่อง
การลงชื่อเข้าสู่เครื่อง
 การลงชื่อเข้าสู่เครื่อง
การลงชื่อเข้าสู่เครื่อง2
เลือก [ใช่] แล้วกด 

3
ในหน้าจอการให้สิทธิ์การใช้งาน ให้กด 

หน้าจอยืนยันการอัปเดตเฟิร์มแวร์จะปรากฏขึ้น
4
กด 

การดาวน์โหลดเฟิร์มแวร์จะเริ่มต้นขึ้น
เมื่อการดาวน์โหลดเสร็จสมบูรณ์ เครื่องจะรีสตาร์ตโดยอัตโนมัติ และเฟิร์มแวร์จะได้รับการอัปเดต
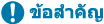 |
ห้ามปิดเครื่องจนกว่าการรีสตาร์ตจะเสร็จสมบูรณ์ |
การอัปเดตเฟิร์มแวร์ผ่านคอมพิวเตอร์
อัปเดตเฟิร์มแวร์จากคอมพิวเตอร์ที่เชื่อมต่อกับเครื่องผ่าน LAN แบบผ่านสายหรือ USB
การเตรียมการที่จำเป็น |
ดาวน์โหลดเฟิร์มแวร์ล่าสุดจากเว็บไซต์ของ Canon สำหรับประเทศ/ภูมิภาคของคุณลงในคอมพิวเตอร์ที่ดำเนินการอัปเดต https://global.canon/en/support/ |
วิธีการอัปเดตจากคอมพิวเตอร์
ดู "User Support Tool Operation Guide (คู่มือการใช้งานเครื่องมือสนับสนุนผู้ใช้)" ที่รวมอยู่ในเฟิร์มแวร์
เพื่อนำเครื่องเข้าสู่สถานะรอการอัปเดต (โหมดดาวน์โหลด)
ใช้ขั้นตอนต่อไปนี้
ใช้แผงควบคุมเพื่อดำเนินการนี้ คุณไม่สามารถดำเนินการนี้โดยใช้ Remote UI จากคอมพิวเตอร์ได้
จำเป็นต้องมีสิทธิ์ของผู้ดูแลระบบ
จำเป็นต้องมีสิทธิ์ของผู้ดูแลระบบ
1
กด  บนแผงควบคุม แผงควบคุม
บนแผงควบคุม แผงควบคุม
 บนแผงควบคุม แผงควบคุม
บนแผงควบคุม แผงควบคุม2
กด [การตั้งค่าการจัดการ] 

 [การตั้งค่า UI ระยะไกล/อัพเดตเฟิร์มแวร์]
[การตั้งค่า UI ระยะไกล/อัพเดตเฟิร์มแวร์] 

 [อัพเดตเฟิร์มแวร์]
[อัพเดตเฟิร์มแวร์] 



 [การตั้งค่า UI ระยะไกล/อัพเดตเฟิร์มแวร์]
[การตั้งค่า UI ระยะไกล/อัพเดตเฟิร์มแวร์] 

 [อัพเดตเฟิร์มแวร์]
[อัพเดตเฟิร์มแวร์] 

หน้าจอ [อัพเดตเฟิร์มแวร์] จะปรากฏขึ้นมา
หากหน้าจอเข้าสู่ระบบปรากฏขึ้น ให้ใส่ ID และ PIN ของผู้จัดการระบบ จากนั้นเลือก [<เข้าสู่ระบบ>] แล้วกด  การลงชื่อเข้าสู่เครื่อง
การลงชื่อเข้าสู่เครื่อง
 การลงชื่อเข้าสู่เครื่อง
การลงชื่อเข้าสู่เครื่อง3
กด [ผ่านทาง PC] 

 [ใช่]
[ใช่] 



 [ใช่]
[ใช่] 

เปลี่ยนเครื่องไปสู่โหมดดาวน์โหลดและเข้าสู่สถานะรอการอัปเดต