
Justieren der Druckposition
Sie können die Druckposition anpassen, wenn der Druck schief ist oder aus dem Druckbereich herausragt. Die Druckposition kann für jede Papierquelle eingestellt werden.

 |
Vor der Druckpositionsanpassung muss sichergestellt werden, dass die folgenden Einstellungen korrekt sind. Einstellung des Druckmodus (einseitig/doppelseitig) anpassen (Einstellungen  <Doppelseitiger Druck>) <Doppelseitiger Druck>)Einstellen des Papiertyps für den Einzug Angeben von Papierformat und -typ Wenn Sie eine Druckpositionsanpassung durchführen, legen Sie den richtigen Papiertyp für die Papierzufuhr fest, anstatt <Sonder> auszuwählen. |
Schritt 1: Drucken der aktuellen Druckposition
Sie können einen Musterdruck drucken, um die Richtung und den Abstand für die Einstellung zu überprüfen.
1
Wählen Sie <Einstellen> auf dem Bildschirm <Startseite>. Bildschirm <Startseite>
2
Wählen Sie <Justage/Wartung>  <Bildqualität justieren>
<Bildqualität justieren>  <Druckposition anpassen>.
<Druckposition anpassen>.
 <Bildqualität justieren>
<Bildqualität justieren>  <Druckposition anpassen>.
<Druckposition anpassen>.3
Wählen Sie <Musterdruck>  <Ja>, und drücken Sie
<Ja>, und drücken Sie  .
.
 <Ja>, und drücken Sie
<Ja>, und drücken Sie  .
.Ein Musterdruck wird ausgegeben.
Schritt 2: Prüfen der Richtung und des Abstandes für die Einstellung
Markierungen zur Überprüfung der Druckposition werden auf den Musterdruck gedruckt. Die Position dieser Markierungen bestimmt die Richtung und den Abstand für die Einstellung. Normalerweise werden alle Markierungen am Papierrand gedruckt.
Anzeigen des Musterdrucks
Die Vorderkante des Ausgabepapiers ist die Oberkante des Musterdrucks. Merken Sie sich, welche Kante die Oberkante ist, wenn Sie das Papier herausnehmen.
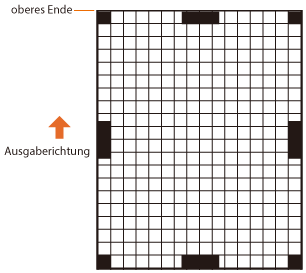 | Die Größe der Markierungen zur Überprüfung der Druckposition ist unten angegeben.  |
Wenn die Druckposition einseitig ist
Die Druckpositionsanpassung ist erforderlich, wenn die Markierungen zur Überprüfung der Druckposition schief sind. Die Richtung der Druckposition kann mit einem positiven Wert (+) oder negativen Wert (-) angegeben werden und der Abstand kann in Millimetern festgelegt werden. Um eine vertikale Justierung durchzuführen, setzen Sie einen negativen Wert (-) fest, um die Druckposition nach oben zu verschieben, oder einen positiven Wert (+), um die Druckposition nach unten zu verschieben. Um eine horizontale Anpassung durchzuführen, setzen Sie einen negativen Wert (-) fest, um die Druckposition nach links zu verschieben, oder einen positiven Wert (+), um die Druckposition nach rechts zu verschieben.
Vertikale Richtung  | Horizontale Richtung 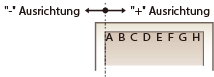 |
Da im folgenden Beispiel die Druckposition um 3,5 mm nach oben und 1,5 mm nach rechts verschoben werden soll, geben Sie -3,5 mm in vertikaler Richtung und +1,5 mm in horizontaler Richtung an.

Schritt 3: Einstellen der Druckposition für jede Papierzufuhr
Stellen Sie die Druckposition ein, nachdem Sie die Richtung und den Abstand für die Einstellung überprüft haben.
1
Wählen Sie <Einstellen> auf dem Bildschirm <Startseite>. Bildschirm <Startseite>
2
Wählen Sie <Justage/Wartung>  <Bildqualität justieren>
<Bildqualität justieren>  <Druckposition anpassen>.
<Druckposition anpassen>.
 <Bildqualität justieren>
<Bildqualität justieren>  <Druckposition anpassen>.
<Druckposition anpassen>.3
Wählen Sie die einzustellende Papierquelle oder <Allgemein>, um alle Papierquellen einzustellen.

Druckpositionsanpassung in vertikaler Richtung für doppelseitigen Druck
Die Druckposition für die erste Seite (Vorderseite) bei zweiseitigem Druck kann mit <Allgemein> angepasst werden. Die Druckposition für die zweite Seite (Rückseite) kann mit der Einstellung für jede Papierquelle angepasst werden.
Erste Seite (Vorderseite) | Einstellwert für <Allgemein>  <Vertikal just. (1. S für Doppelseitig)> <Vertikal just. (1. S für Doppelseitig)> |
Zweite Seite (Rückseite) | Einstellwert für jede Papierquelle  <Vertikal just. (1-S/2. S f. Doppelseit.)> <Vertikal just. (1-S/2. S f. Doppelseit.)> |
4
Wählen Sie die einzustellende Richtung und die Kombination aus einseitigem/zweiseitigem Druck aus, und drücken Sie  .
.
 .
.5
Legen Sie den Einstellwert fest, und drücken Sie  .
.
 .
.Geben Sie den Wert anhand des Druckergebnisses des Musterdrucks mit  /
/ ein.
ein.
 /
/ ein.
ein.Für <Vertikal just. (1. S für Doppelseitig)> wird die Druckposition aller Papierquellen mit dem eingegebenen Wert angepasst.
Wiederholen Sie die Schritte 3 bis 5, um die anderen Positionen und Papierquellen einzustellen.
6
Geben Sie einen Musterdruck aus und prüfen Sie, ob die Anpassung korrekt durchgeführt wurde. Schritt 1: Drucken der aktuellen Druckposition