Importieren/Exportieren von Benutzerdaten
Sie können Benutzerdaten, die auf dem System gespeichert sind, auf einem Computer speichern (Export) sowie Benutzerdaten von anderen Systemen auf das genutzte System laden (Import). Dies ist hilfreich, wenn Sie mehrere Benutzer gleichzeitig registrieren möchten.
 |
Informationen zur Bearbeitung einer CSV-Datei für den Import finden Sie unter Ergänzen und Bearbeiten von Benutzerdaten in einer CSV-Datei. Wenn in einer zu importierenden CSV-Datei Duplikate vorhanden sind, hat die zuerst eingelesene Version der Daten Vorrang und wird registriert. Es wird empfohlen, die registrierten/bearbeiteten Benutzerdaten zu Sicherungszwecken zu exportieren. |
Exportieren von Benutzerdaten
1
Starten Sie Remote UI. Starten von Remote UI
2
Klicken Sie auf der Portalseite auf [Einstellungen/Speicherung]. Remote UI-Bildschirm
3
Klicken Sie auf [Anwenderverwaltung]  [Verwaltung Authentisierung].
[Verwaltung Authentisierung].
 [Verwaltung Authentisierung].
[Verwaltung Authentisierung].4
Klicken Sie auf [Export].
5
Wählen Sie das Dateiformat aus, und klicken Sie auf [Export starten].
Benutzerdaten, die im Dateiformat erstellt wurden, der mit Anwenderauthentisierung verwendet werden kann, werden exportiert. Die Dateierweiterung lautet ".csv".
6
Befolgen Sie die Bildschirmanweisungen, um den Speicherort für die Datei anzugeben.
Die csv-Datei wird gespeichert.
Manueller Import von Benutzerdaten
Sie können Daten für den Import manuell festlegen und Benutzerdaten aktualisieren.
1
Starten Sie Remote UI. Starten von Remote UI
2
Klicken Sie auf der Portalseite auf [Einstellungen/Speicherung]. Remote UI-Bildschirm
3
Klicken Sie auf [Anwenderverwaltung]  [Verwaltung Authentisierung].
[Verwaltung Authentisierung].
 [Verwaltung Authentisierung].
[Verwaltung Authentisierung].4
Klicken Sie auf [Import]  [Einstellungen manueller Import...].
[Einstellungen manueller Import...].
 [Einstellungen manueller Import...].
[Einstellungen manueller Import...].5
Legen Sie die erforderlichen Einstellungen fest.
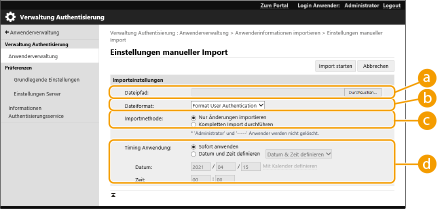
 [Dateipfad:]
[Dateipfad:]Geben Sie den Pfad der zu importierenden Datei vor.
 [Dateiformat:]
[Dateiformat:]Wählen Sie das Dateiformat für den Import.
<Format User Authentication>:
Importiert Benutzerdaten, die im Dateiformat erstellt wurden, der mit Anwenderauthentisierung verwendet werden kann. Die Dateierweiterung lautet ".csv".
 [Importmethode:]
[Importmethode:]Wählen Sie aus, ob nur aktualisierte oder hinzugefügte Benutzerdaten oder alle Benutzerdaten importiert werden sollen.

Wenn Sie [Kompletten Import durchführen] auswählen und ein Benutzer mit dem gleichen Benutzernamen bereits registriert ist, werden die Benutzerdaten überschrieben.
Wenn Sie Informationen eines Benutzers importieren, der mit SMB auf den Erweiterter Platz zugreift, geben Sie den entsprechenden Wert in der Spalte "password" an. Wenn Sie die Daten vom System exportieren und auf das andere System importieren, ohne dabei den obigen Vorgang auszuführen, kann die Authentifizierung fehlschlagen. (Der Wert beim Export ist "********").
Wenn Sie einen vollständigen Import durchführen, werden alle Benutzer, die nicht in den importierten Dateien aufgeführt sind, aus dem System gelöscht. "-----" und "Administrator", die standardmäßig registriert werden, verbleiben jedoch, auch wenn sie nicht in den importierten Dateien aufgeführt sind.
 [Timing Anwendung:]
[Timing Anwendung:]Wählen Sie [Sofort anwenden] oder [Datum und Zeit definieren]. Wenn Sie [Datum und Zeit definieren] auswählen, geben Sie das gewünschte Datum und die Uhrzeit oder nur die Uhrzeit ein.

Können die Benutzerdaten zur angegebenen Zeit nicht wiedergegeben werden, da das System ausgeschaltet ist oder sich vollständig im Schlafmodus befindet, werden die Informationen beim nächsten Start des Geräts wiedergegeben.
6
Klicken Sie auf [Import starten].

Wenn die Abteilungs-ID (dept_id) und die PIN (dept_pin) in der importierten CSV-Datei enthalten sind, wird nach Abschluss des Imports [Nicht gespeicherte Abteilungs ID prüfen] angezeigt. Registrieren Sie die Abteilungs-ID.