Imprimarea utilizând serviciul de cloud de la Microsoft (Universal Print)
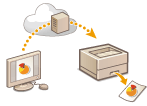
|
Universal Print este un serviciu care vă permite să imprimaţi documente prin intermediul cloudului de la Microsoft. Driverele pentru Universal Print sunt incluse ca o caracteristică standard în Windows 10, astfel încât nu este necesar să instalaţi drivere de imprimantă pentru fiecare computer. De asemenea, acestea elimină nevoia de a utiliza servere de imprimare, permiţând astfel reducerea costurilor şi a sarcinilor de lucru ale administratorilor de reţea.
|
Condiţii de utilizare
Pentru a utiliza Universal Print, trebuie mai întâi să vă înregistraţi ca utilizator al serviciului Microsoft 365 şi să utilizaţi serviciul Azure Active Directory.

|
|
Imprimarea utilizând serviciul de cloud de la Microsoft (Universal Print)
Pentru comunicaţii utilizând o linie secundară
|
Setări necesare
|
Setări de administrator
Utilizaţi IU la distanţă pentru a înregistra acest aparat în Azure Active Directory. Înregistrarea acestui aparat în Azure Active Directory
|
|
Setări de utilizator
Configuraţi computerul astfel încât să poată fi utilizat serviciul Universal Print. Configurarea pe computer a unei imprimante înregistrate în Azure Active Directory
|

|
Când se utilizează un server proxyPentru a utiliza Universal Print prin intermediul unui server proxy, trebuie să configuraţi, de asemenea, setările proxy pe computerul dumneavoastră.
|
Asocierea utilizatorilor şi a lucrărilor pentru Universal Print
Puteţi să asociaţi lucrările pentru Universal Print cu utilizatorii autentificaţi prin funcţia Autentificare utilizatori. Puteţi încă să utilizaţi Universal Print fără a configura aceste setări. Configurarea setărilor pentru utilizatorii serviciului Universal Print
Imprimarea cu Universal Print
Consultaţi site-ul web Microsoft pentru informaţii despre imprimarea cu Universal Print.

|
|
În unele sisteme de operare, pot să apară erori de imprimare sau probleme cu rezultatele imprimării. Consultaţi secţiunea de depanare a problemelor cu Universal Print de pe site-ul web Microsoft, pentru informaţii despre compatibilitatea sistemului dumneavoastră de operare.
|
Înregistrarea acestui aparat în Azure Active Directory
1
Porniţi IU la distanţă. Pornirea instrumentului IU la distanţă
2
Faceţi clic pe [Settings/Registration] de pe pagina portalului. Ecranul IU la distanţă
3
Faceţi clic pe [Network Settings]  [Settings for Universal Print].
[Settings for Universal Print].
 [Settings for Universal Print].
[Settings for Universal Print].4
Faceţi clic pe [Edit] pentru [Basic Settings].
5
Selectaţi caseta [Use Universal Print] şi introduceţi numele imprimantei în câmpul [Printer Name].
Pentru a verifica certificatul de server trimis de la server, selectaţi caseta [Verify Server Certificate].
Pentru a adăuga CN (Common Name - Nume comun) la elementele de verificat, selectaţi caseta [Add CN to Verification Items].
Modificaţi setările [Application ID], [Azure Active Directory Authentication URL] sau [Azure Active Directory Registration URL] în conformitate cu mediul dumneavoastră de cloud.
6
Faceţi clic pe [OK].
7
Faceţi clic pe [Register] în [Registration Status].
8
Aşteptaţi câteva secunde, apoi faceţi clic pe  .
.
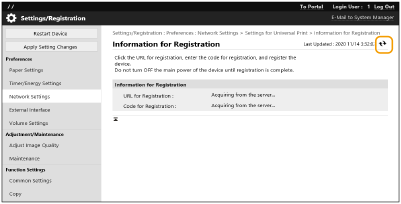
9
Faceţi clic pe linkul adresei URL afişat pentru [URL for Registration].
10
Urmaţi instrucţiunile de pe ecran pentru a înregistra aparatul.
11
Aşteptaţi câteva minute, apoi faceţi clic pe  de pe ecranul IU la distanţă.
de pe ecranul IU la distanţă.
Odată ce înregistrarea este finalizată, apare [Registered] în [Registration Status].
12
Vizualizaţi ecranul de gestionare Universal Print al serviciului Azure Active Directory în browserul dumneavoastră web.
13
Selectaţi aparatul înregistrat şi faceţi clic pe [Share Printer].
Pentru a modifica numele afişat pe computer, introduceţi noul nume în [Numele de partajare al imprimantei], apoi faceţi clic pe [Share Printer].
[Printer shared.] apare în partea din dreapta sus a ecranului.
14
Faceţi clic pe [Membri], apoi faceţi clic pe [Add].
15
Selectaţi din listă membrii şi grupurile care vor utiliza imprimanta înregistrată.
Membrii şi grupurile selectate vor putea utiliza imprimanta.
Pentru a şterge o imprimantă înregistrată
1
Porniţi IU la distanţă. Pornirea instrumentului IU la distanţă
2
Faceţi clic pe [Settings/Registration] de pe pagina portalului. Ecranul IU la distanţă
3
Faceţi clic pe [Network Settings]  [Settings for Universal Print].
[Settings for Universal Print].
 [Settings for Universal Print].
[Settings for Universal Print].4
Faceţi clic pe [Registration Status] pentru [Unregister].
5
Faceţi clic pe [OK].
6
Vizualizaţi în browserul dumneavoastră web ecranul din Azure Active Directory pentru gestionarea dispozitivelor.
7
Selectaţi modelul de şters şi faceţi clic pe [Ștergere].
Configurarea pe computer a unei imprimante înregistrate în Azure Active Directory
1
Faceţi clic pe 

 [Setări]
[Setări]  [Conturi].
[Conturi].


 [Setări]
[Setări]  [Conturi].
[Conturi].2
Faceţi clic pe [Accesați contul de la locul de muncă sau de la școală]  [Conectare].
[Conectare].
 [Conectare].
[Conectare].3
Urmaţi instrucţiunile de pe ecran pentru a vă conecta la contul dumneavoastră Microsoft 365.
4
Faceţi clic pe [Pornire]  [Devices].
[Devices].
 [Devices].
[Devices].5
Faceţi clic pe [Printers & scanners]  [Add a printer or scanner].
[Add a printer or scanner].
 [Add a printer or scanner].
[Add a printer or scanner].6
Selectaţi din listă o imprimantă înregistrată.