
Запуск Remote UI (Удаленный ИП)
Чтобы запустить Remote UI (Удаленный ИП), введите в адресной строке веб-браузера IP-адрес аппарата. Прежде чем выполнять эту операцию, проверьте IP-адрес, настроенный на аппарате. Настройка IP-адреса
В целях безопасности пользователи-администраторы не могут использовать для входа в Remote UI (Удаленный ИП) пароль по умолчанию (7654321). Чтобы войти в Remote UI (Удаленный ИП), измените пароль пользователя-администратора на панели управления.
<З-ть>  <Параметры управления>
<Параметры управления>  <Управление пользователями>
<Управление пользователями>  <Управление аутентификацией>
<Управление аутентификацией>  <Задать пароль администратора>
<Задать пароль администратора>  измените пароль для «Administrator»
измените пароль для «Administrator»
 <Параметры управления>
<Параметры управления>  <Управление пользователями>
<Управление пользователями>  <Управление аутентификацией>
<Управление аутентификацией>  <Задать пароль администратора>
<Задать пароль администратора>  измените пароль для «Administrator»
измените пароль для «Administrator» |
Если в качестве устройств аутентификации пользователей заданы и аппарат, и сервер Active Directory (Настройка способов входа пользователей в систему и устройств аутентификации), настройки времени на сервере Active Directory должны совпадать с соответствующими настройками на аппарате. |
 |
Подключение по протоколу TLS с шифрованием данныхЧтобы организовать зашифрованное подключение к Remote UI (Удаленный ИП), настройте ключ и сертификат для обмена данными по протоколу TLS (Настройка ключа и сертификата для TLS), перейдите в раздел <Параметры удаленного ИП> (<Параметры удаленного ИП>) и задайте для параметра <Использовать TLS> значение <Вкл.>, после чего выключите аппарат и снова включите его. Вход в Remote UI (Удаленный ИП) с использованием стандартного пароля пользователя-администратораТакже можно разрешить вход в Remote UI (Удаленный ИП) с использованием пароля по умолчанию для пользователя уровня «Администратор». Установка политики защиты паролем |
Запуск Remote UI (Удаленный ИП)
1
Запустите веб-браузер.
2
Введите IP-адрес аппарата и нажмите клавишу [ENTER] на клавиатуре компьютера.
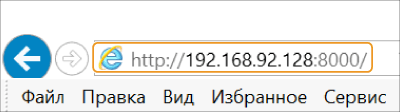
В адресной строке введите http://<IP-адрес аппарата>/.
Если используется IPv6-адрес, заключите IP-адрес в квадратные скобки ([ ]) (Пример: http://[fe80::2e9e:fcff:fe4e:dbce]/).

Если Remote UI (Удаленный ИП) не запускается
Если на шаге 3 данной процедуры экран входа в систему не появляется, очистите кэш веб-браузера и снова введите IP-адрес.
Если появляется сообщение системы безопасности
Если подключение к Remote UI (Удаленный ИП) зашифровано, может появиться сообщение с предупреждением. В случае отсутствия проблем с сертификатом или параметрами TLS работу можно смело продолжить.
3
Войдите в Remote UI (Удаленный ИП).
Введите зарегистрированные имя пользователя и пароль в полях [Имя пользователя] и [Пароль], выберите в списке [<User Name>] необходимое местоположение для входа и нажмите кнопку [Вход в систему (Гость)].
Если отображается кнопка [Местоположение входа в систему:], то с ее помощью незарегистрированные пользователи могут войти в систему как обычные пользователи.

Настроив определенные параметры аутентификации пользователей, можно пропустить экран входа в систему и отобразить сразу основной экран (страницу портала). Экран Remote UI (Удаленный ИП)
4
Убедитесь в том, что страница портала Remote UI (Удаленный ИП) открылась успешно. Экран Remote UI (Удаленный ИП)
 |
При работе с аппаратом через Remote UI (Удаленный ИП) не используйте в веб-браузере кнопку [Назад]. Если нажать кнопку [Назад], страница может не загрузиться должным образом. |
Установка времени ожидания после входа в удаленный интерфейс пользователя
В случае бездействия пользователя в течение заданного периода времени автоматически выполняется выход из системы удаленного интерфейса пользователя. Можно установить время до выхода пользователя из системы.
Запуск удаленного интерфейса пользователя  [Параметры/Регистрация]
[Параметры/Регистрация]  [Параметры сети]
[Параметры сети]  [Настройки сеанса]
[Настройки сеанса]  [Тайм-аут после входа в Удаленный ИП]
[Тайм-аут после входа в Удаленный ИП]  установите время ожидания после входа
установите время ожидания после входа  [OK]
[OK]
 [Параметры/Регистрация]
[Параметры/Регистрация]  [Параметры сети]
[Параметры сети]  [Настройки сеанса]
[Настройки сеанса]  [Тайм-аут после входа в Удаленный ИП]
[Тайм-аут после входа в Удаленный ИП]  установите время ожидания после входа
установите время ожидания после входа  [OK]
[OK]Экран Remote UI (Удаленный ИП)
После входа в Remote UI (Удаленный ИП) отображается указанная ниже страница портала. В этом разделе описываются элементы, представленные на странице портала, и основные операции.
 |
Некоторые элементы и функции доступны только для пользователей, вошедших в систему с полномочиями администратора. Если одновременно несколько пользователей используют Remote UI (Удаленный ИП) или если одновременно используются панель мониторинга и Remote UI (Удаленный ИП), выполняется последняя выполненная операция. |
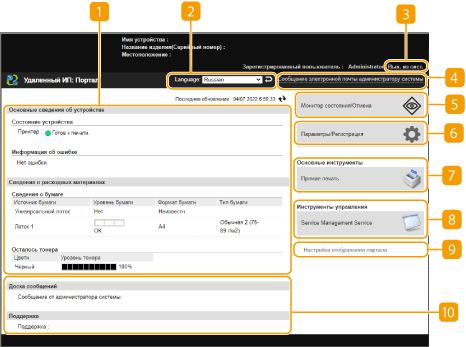
 Сведения об устройстве
Сведения об устройстве
Служит для отображения текущего состояния аппарата, а также сведений об ошибках, расходных материалах и т. д.
 Язык интерфейса
Язык интерфейса
Служит для переключения языка интерфейса Remote UI (Удаленный ИП).
 [Вых. из сист.]
[Вых. из сист.]
Служит для выхода из Remote UI (Удаленный ИП) и возврата на страницу входа.
 [Сообщение электронной почты администратору системы]
[Сообщение электронной почты администратору системы]
Служит для создания сообщения электронной почты для отправки администратору. Адрес электронной почты администратора можно задать в разделе [Параметры/Регистрация]  [Управление пользователями]
[Управление пользователями]  [Настройки сведений об администраторе системы/о контактном лице].
[Настройки сведений об администраторе системы/о контактном лице].
 [Управление пользователями]
[Управление пользователями]  [Настройки сведений об администраторе системы/о контактном лице].
[Настройки сведений об администраторе системы/о контактном лице]. [Монитор состояния/Отмена]
[Монитор состояния/Отмена]
Служит для проверки состояния заданий или отмены обработки. Также можно просмотреть подробные сведения об оставшемся количестве тонера, бумаги и т. д. Проверка состояния и журналов
 [Параметры/Регистрация]
[Параметры/Регистрация]
Служит для изменения параметров аппарата. Сведения о параметрах можно сохранить на компьютере или импортировать их с компьютера в аппарат. Импорт и экспорт данных о настройке аппарата

Для изменения большинства параметров аппарата можно использовать панель управления или Remote UI (Удаленный ИП), однако некоторые параметры можно изменить только с помощью панели управления или только с помощью Remote UI (Удаленный ИП).
 [Основные инструменты]
[Основные инструменты]
Можно печатать документы.
 [Инструменты управления]
[Инструменты управления]
Можно управлять приложениями.
 [Настройки отображения портала]
[Настройки отображения портала]
Можно изменить порядок отображения кнопок [Основные инструменты] и [Инструменты управления] на странице портала.
 Сообщения/поддержка
Сообщения/поддержка
В этом разделе отображаются сообщения от администратора и ссылки на сведения о поддержке аппарата. Отображение сообщений от администратора
 |
Чтобы обновить текущую страницу, щелкните значок |