Posunutí obrazu
 | S pomocí této funkce lze na stroji zhotovovat kopie s celým obrazem posunutým k okraji nebo do středu strany. Posuňte obraz, když chcete na stránce vytvořit prázdné místo pro vložení nebo uspořádání textu a obrázků. |
Posunutí obrazu k okraji nebo do středu
Okolo obrazu můžete vytvořit okraje tak, že jej okopírujete na papír větší, než je originál, nebo tak, že kopírovaný obraz zmenšíte na velikost menší, než je velikost papíru. Pokud jsou tyto okraje k dispozici, lze obraz posunovat k okraji nebo do středu papíru.
1
Uložte originál. Ukládání originálů
2
Stiskněte <Kopie>. Obrazovka <Hlavní obrazovka>
3
Stiskněte <Volby> na obrazovce základních kopírovacích funkcí. Obrazovka základních funkcí kopírování
4
Stiskněte <Posun>.
5
Stiskněte <Podle polohy> a vyberte směr, ve kterém chcete obraz posunout.
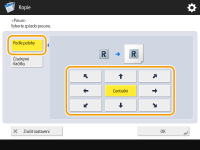
Stiskněte tlačítko s šipkou nebo <Střed> a vyberte směr posunu.
6
Stiskněte tlačítko <OK>  <Zavřít>.
<Zavřít>.
 <Zavřít>.
<Zavřít>.7
Stiskněte  (Start).
(Start).
 (Start).
(Start).Spustí se kopírování.
Zadání vzdálenosti posunu
Není-li k dispozici žádné prázdné místo, protože originální obraz má stejnou velikost jako papír na výstupu, nebo chcete-li posunout obrazy o několik milimetrů, zadejte vzdálenost posunu.
1
Uložte originál. Ukládání originálů
2
Stiskněte <Kopie>. Obrazovka <Hlavní obrazovka>
3
Stiskněte <Volby> na obrazovce základních kopírovacích funkcí. Obrazovka základních funkcí kopírování
4
Stiskněte <Posun>.
5
Stiskněte <Číselnými tlačítky> a zadejte vzdálenost posunu.
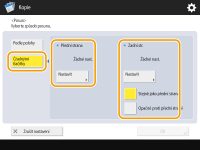
Stiskněte <Nastavit> v <Přední strana> a zadejte vzdálenost posunu. Stiskněte tlačítka s označením směru nahoru/dolů/doleva/doprava a zadejte vzdálenost posunu s pomocí číselných tlačítek.
Chcete-li při kopírování na obě strany posunout obraz na zadní straně, je třeba zadat nastavení <Zadní strana>. Chcete-li obraz posunout do stejné polohy jako na přední straně, stiskněte <Stejně jako přední strana>. Chcete-li obraz posunout a umístit symetricky, stiskněte <Opačně proti přední straně>. Chcete-li obraz posunout na jiné místo než na přední straně, stiskněte <Nastavit> a zadejte vzdálenost posunu.
6
Stiskněte tlačítko <OK>  <Zavřít>.
<Zavřít>.
 <Zavřít>.
<Zavřít>.7
Stiskněte  (Start).
(Start).
 (Start).
(Start).Spustí se kopírování.