Gebruikersgegevens importeren/exporteren
U kunt gebruikersgegevens die in de machine zijn opgeslagen, naar een computer opslaan (exporteren) en u kunt ook gebruikersgegevens van andere machines laden naar de machine die u gebruikt (importeren). Dit is handig wanneer u bijvoorbeeld meerdere gebruikers tegelijk wilt registreren.
 |
Voor informatie over het bewerken van een CSV-bestand om te importeren raadpleegt u Gebruikersgegevens toevoegen en bewerken in een CSV-bestand. Als in een CSV-bestand voor import dubbele gegevens staan, krijgt de versie van de gegevens die het eerst zijn gelezen de prioriteit en worden deze geregistreerd. Het is raadzaam om de geregistreerde/bewerkte gebruikersgegevens te exporteren en hiervan een back-up te maken. |
Exporteren van de gebruikersgegevens
1
Start de Remote UI (UI op afstand). De Remote UI (UI op afstand) starten
2
Klik op [Settings/Registration] op de portaalpagina. Remote UI (UI op afstand)-scherm
3
Klik op [User Management]  [Authentication Management].
[Authentication Management].
 [Authentication Management].
[Authentication Management].4
Klik op [Export].
5
Controleer de bestandsindeling en klik op [Start Export].
Gebruikersgegevens die zijn gemaakt met een bestandsindeling die kan worden gebruikt bij Gebruikersverificatie, worden geëxporteerd. De bestandsextensie is "CSV".
6
Volg de instructies op het scherm om de bestemming voor het opslaan van het bestand op te geven.
Het CSV-bestand wordt opgeslagen.
Automatisch importeren van gebruikersgegevens
U kunt gebruikersgegevens automatisch bijwerken door regelmatig importbestanden die op een specifieke locatie zijn opgeslagen, te importeren.
1
Start de Remote UI (UI op afstand). De Remote UI (UI op afstand) starten
2
Klik op [Settings/Registration] op de portaalpagina. Remote UI (UI op afstand)-scherm
3
Klik op [User Management]  [Authentication Management].
[Authentication Management].
 [Authentication Management].
[Authentication Management].4
Klik op [Import]  [Auto Import Settings...].
[Auto Import Settings...].
 [Auto Import Settings...].
[Auto Import Settings...].5
Schakel het selectievakje voor [Use auto import] in en geef de benodigde instellingen op.
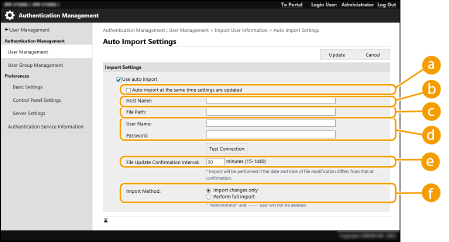
 [Auto import at the same time settings are updated]
[Auto import at the same time settings are updated]Klik op de knop [Update] om het importeren te starten.
 [Host Name:]
[Host Name:]Voer de hostnaam in van de server waartoe u toegang wilt, samen met het pad dat verificatie vereist.
Voorbeeld:
\\Hostnaam
\\IP-adres\Gedeelde mapnaam
 [File Path:]
[File Path:]Voer het pad in van het bestand om te importeren.
 [User Name:]/[Password:]
[User Name:]/[Password:]Voer de gebruikersnaam en het wachtwoord in die vereist zijn voor aanmelding bij de computer waarop het bestand dat moet worden geïmporteerd, is opgeslagen.
 [File Update Confirmation Interval:]
[File Update Confirmation Interval:]U kunt het interval in minuten opgeven om te controleren op te importeren bestanden.

Als de bewerking niet kan worden uitgevoerd op het opgegeven tijdstip omdat de machine is uitgeschakeld of in de sluimermodus verkeert, wordt de bewerking uitgevoerd en de informatie weergegeven zodra de machine weer is ingeschakeld.
 [Import Method:]
[Import Method:]Selecteer of u alleen bijgewerkte of toegevoegde gebruikersgegevens of alle gebruikersgegevens wilt importeren.

Als u [Perform full import] selecteert en een gebruiker met dezelfde gebruikersnaam is al geregistreerd, worden de gebruikersgegevens overschreven.
Bij het uitvoeren van een volledige import, worden gebruikers die niet in de geïmporteerde bestanden zijn weergegeven, uit de machine verwijderd. "-----" en "Administrator" echter zijn standaard geregistreerd en blijven behouden, zelfs wanneer ze niet in de geïmporteerde bestanden zijn weergegeven.
"User Authentication Format" is het enige bestandsformaat dat wordt ondersteund. Bovendien is de kolom "uid" vereist.
Merk op dat als u een server gebruikt die geen ondersteuning biedt voor SMB 3.0/3.1-versleutelde communicatie, gebruikersgegevens niet-versleuteld via communicatiepaden worden doorgegeven terwijl de communicatie wordt verkregen.
6
Klik op [Connection Test], controleer of u verbinding kunt maken en klik vervolgens op [Update].
Handmatig importeren van gebruikersgegevens
U kunt handmatig gegevens opgeven voor het importeren en bijwerken van gebruikersgegevens.
1
Start de Remote UI (UI op afstand). De Remote UI (UI op afstand) starten
2
Klik op [Settings/Registration] op de portaalpagina. Remote UI (UI op afstand)-scherm
3
Klik op [User Management]  [Authentication Management].
[Authentication Management].
 [Authentication Management].
[Authentication Management].4
Klik op [Import]  [Manual Import Settings...]
[Manual Import Settings...]
 [Manual Import Settings...]
[Manual Import Settings...]5
Geef de vereiste instellingen op.
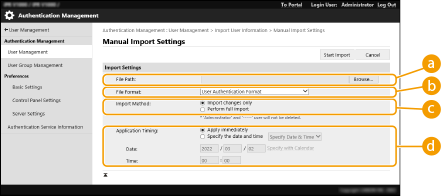
 [File Path:]
[File Path:]Geef het pad op van het bestand om te importeren.
 [File Format:]
[File Format:]Selecteer de bestandsindeling voor het importeren.
<Simple Device Login Format>:
Importeert gebruikersgegevens die zijn geëxporteerd vanaf een Canon-machine met behulp van de Lokale apparaat authentificatie van SSO-H. De bestandsindeling is "LDIF".
<User Access Control for Advanced Space Format>:
Importeert gebruikersgegevens die zijn geëxporteerd vanaf een Canon-machine met gebruikerstoegangsbeheer voor de Geavanceerde ruimte. De bestandsextensie is "CSV".
<User Authentication Format>:
Importeert gebruikersgegevens die zijn gemaakt met de bestandsindeling die kan worden gebruikt bij Gebruikersverificatie. De bestandsextensie is "CSV".
 [Import Method:]
[Import Method:]Selecteer of u alleen bijgewerkte of toegevoegde gebruikersgegevens of alle gebruikersgegevens wilt importeren.

Als u [Perform full import] selecteert en een gebruiker met dezelfde gebruikersnaam is al geregistreerd, worden de gebruikersgegevens overschreven.
Bij het uitvoeren van een volledige import, worden gebruikers die niet in de geïmporteerde bestanden zijn weergegeven, uit de machine verwijderd. "-----" en "Administrator" echter zijn standaard geregistreerd en blijven behouden, zelfs wanneer ze niet in de geïmporteerde bestanden zijn weergegeven.
 [Application Timing:]
[Application Timing:]Selecteer [Apply immediately] of [Specify the date and time]. Als u [Specify the date and time] selecteert, voert u de gewenste datum en tijd of alleen de tijd in.

Als de gebruikersgegevens niet op het opgegeven tijdstip kunnen worden weergegeven omdat de machine is uitgeschakeld of in de sluimermodus verkeert, worden de gegevens weergegeven zodra de machine weer wordt ingeschakeld.
6
Klik op [Start Import]

Als het afdelings-ID (dept_id) en PIN (dept_pin) in het geïmporteerde CSV-bestand zijn geschreven, verschijnt [Check Unregistered Department ID] na afloop van het importeren. Voer de registratie van het afdelings-ID uit.